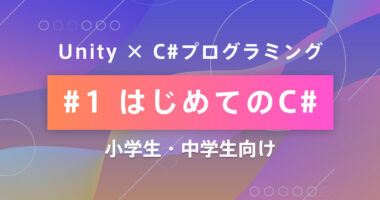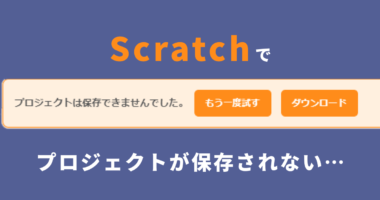図解!Scratch(スクラッチ)デスクトップ版のダウンロード&インストール方法
Scratchでプログラミングをしている小学生向けに「Scratchのデスクトップ版アプリ」のダウンロード方法を解説した記事です。インターネットにつながっていない外出先でもスクラッチを利用できる方法を図解でご紹介します。

Scratchでプログラミングをするとき、インターネットブラウザ上で操作できるのはご存知だと思います。
ですが、インターネットがつながっていない環境でもScratchを使える『Scratchアプリ』があるのは知っていましたか?
外出先などでもスクラッチでプログラミングできるScratchアプリのダウンロード方法をご紹介します。
▼楽しく学べるプログラミング体験なら「アンズテック」
お子様にプログラミングを楽しく学ばせたいとお考えの保護者様に、アンズテックのオンラインレッスンがおすすめです。まずは、無料体験レッスンにお申込みください。
▼ アンズテックについて詳しく知りたい方はこちら
>> 「アンズテック」の公式サイトを確認する
Scratchダウンロードサイトにアクセス
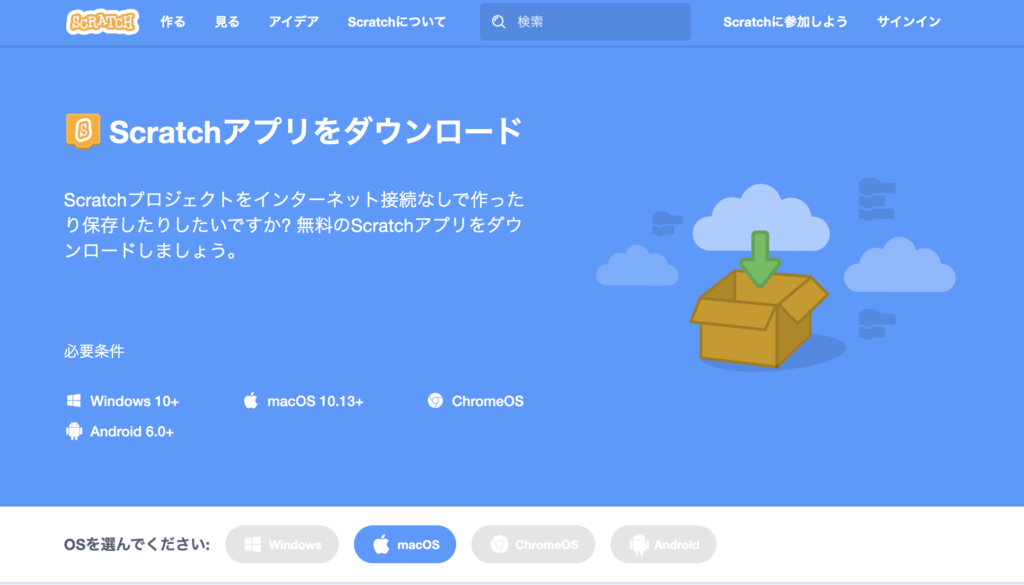
まずはScratchアプリのダウンロードサイトにアクセスします。
https://scratch.mit.edu/download
Windows用やMac用など種類が分かれています。
お使いの環境によって自動で選択されていると思いますが、ご利用の環境のものをお選びください。
Scratchアプリのダウンロード
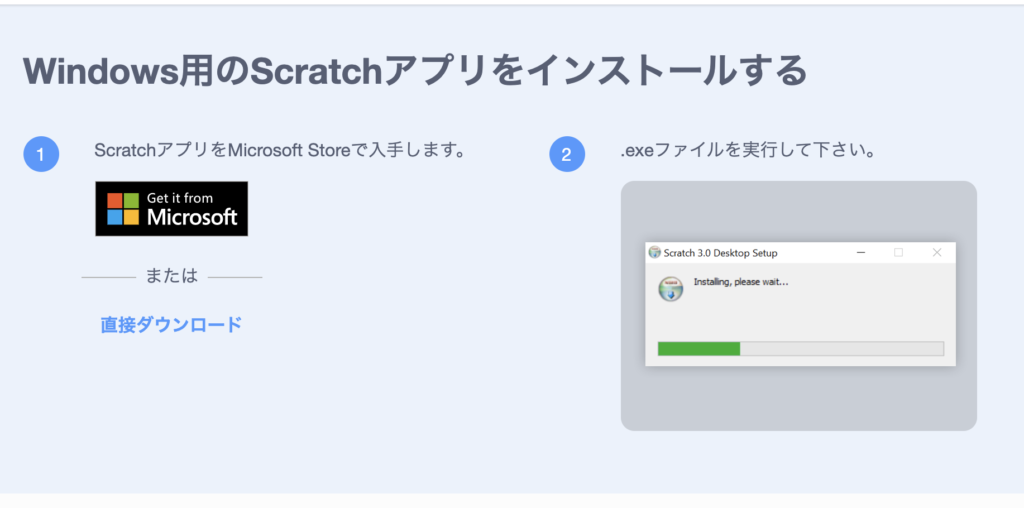
Windowsをお使いの場合は「Get it from Microsoft」をクリックしてダウンロードサイトに移動します。
移動すると、下図の画面が表示されます。
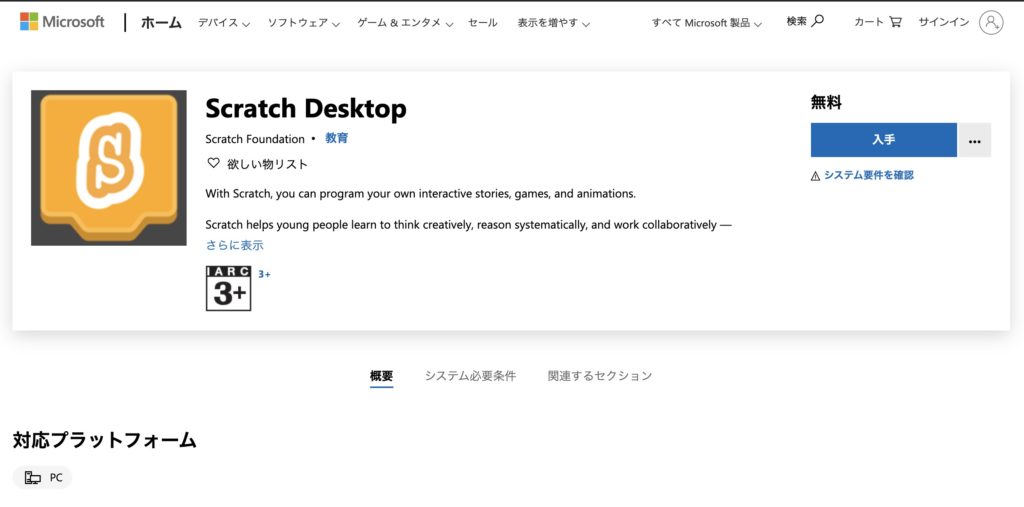
右上にある「入手」と書かれた青いボタンをクリックします。
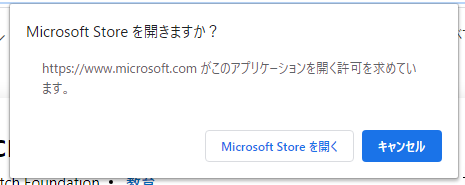
アラートが表示されたときは「Microsoft Storeを開く」をクリックします。
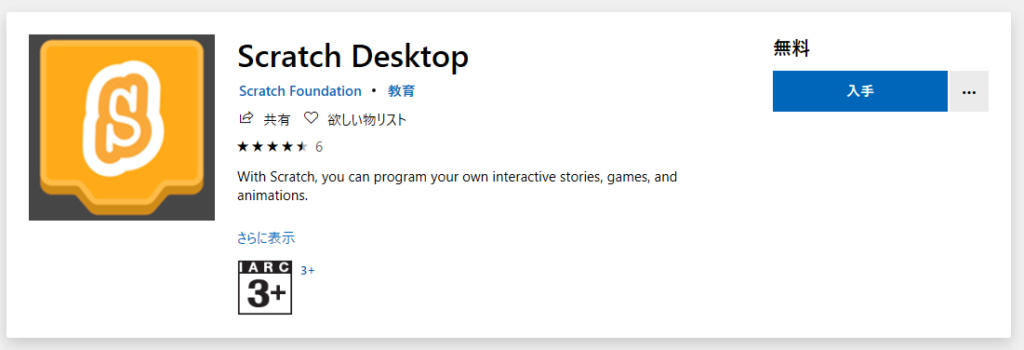
再び同じような画面が出ますので、「入手」をクリックします。
クリックするとダウンロードが始まります。
Scratchアプリの起動
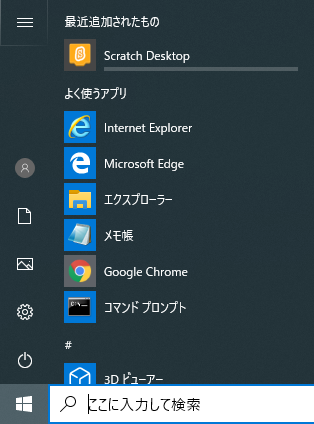
ダウンロードが完了したら画面左下のWindowsボタンを押します。
「最近追加されたもの」に「Scratch Desktop」が表示されていますのでクリックして起動します。
Scratchアプリのデータ保存方法
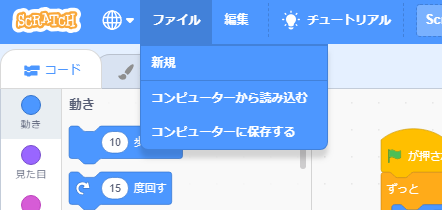
Scratchアプリにはインターネットブラウザ版と違って、自動保存がありません!
なので、作ったデータは必ずパソコンに保存しておきましょう。
保存方法は、左上の「ファイル」→「コンピューターに保存する」をクリックして保存します。
⚠Scratchデータが読み込まれないとき
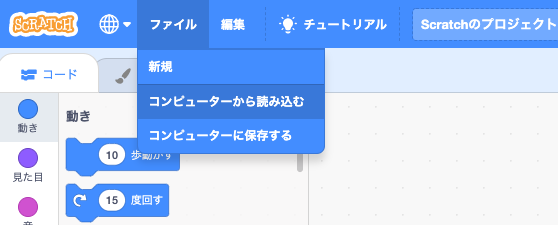
パソコン上のScratchデータをダブルクリックで開いたとき、Scratchアプリが起動するだけでファイルが読み込まれず、空白の画面が表示されてしまうことがあります。
この場合は、Scratchアプリの左上にある「ファイル」→「コンピューターから読み込む」をクリックして、パソコン上のScratchファイルを選択することで読み込まれます。
以上がScratchデスクトップ版アプリのダウンロード&インストール方法でした。
Scratchを使っていつでもどこでもプログラミングができますね。
アンズテックではScratchを使ったゲームプログラミングの無料体験を行なっています。
オンラインなので全国どこでも自宅から受講できます!
まだの方はぜひ一度お試しくださいね☆

アンズテック子どもプログラミング教室
アンズテックは、小中学生向けの完全オンラインプログラミングスクールです。ScratchやUnityを使い、子どもの興味に合わせた楽しいカリキュラムで、創造力・思考力・ITスキルを育みます。全国どこからでも現役プログラマーの受講が可能!