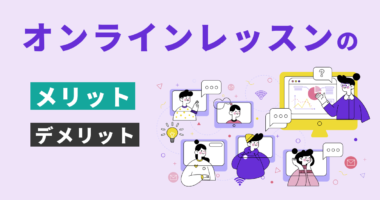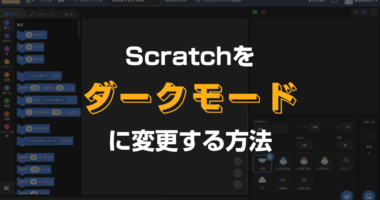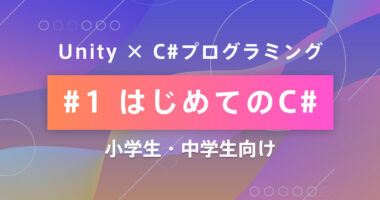
【生徒必見】オンラインレッスン受講のためのzoomの使い方 全解説
子供のオンラインレッスンのためのzoomの使い方を徹底解説!これでお子様のオンラインレッスンも安心!

「子どものオンラインレッスンでzoomを利用しないといけない」という方が急増しており、それにともなって 「使い方がわからない…」「プライバシーが不安…」という声も多くなっています。
zoomは便利ですが、使い慣れるまで苦労することもあるので、この記事でしっかりとzoomの使い方をマスターして快適なオンライン生活をゲットしてください!
それ以外の用途でももちろん使えますので、zoomにお困りの方はぜひ覚えてくださいね!
目次
zoomとは??
zoomでできること
- ビデオ通話
- 画面の共有
- チャット
- ファイルの送受信
zoomの料金
基本は無料です。
ミーティングの主催者であれば有料の便利なオプションが必要かもしれませんが、参加するだけなら無料プランで十分です。
zoomを利用するために必要なもの
ハードウェア
- パソコン/スマホ/タブレット
- USBカメラ
- マイク/イヤホン(ヘッドセット)
ソフトウェア
- zoomアプリ
- インターネット環境
zoomのインストール
zoomはインストールなしでも利用できますが、インストールしたほうがなにかと便利なのでインストールして使いましょう。
スマホ/タブレットの場合
iPhoneやiPadならAppStoreから
Android端末ならGooglePlayStoreから
「zoom」と検索してインストールします。
同じzoomでもいろんな種類が出てくることがありますが、「Zoom Cloud Meetings」を選んでください。
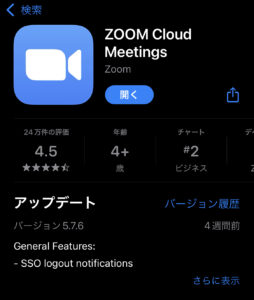
パソコンの場合
zoom公式サイトのダウンロードページ( https://zoom.us/download#client_4meeting )からダウンロードします。
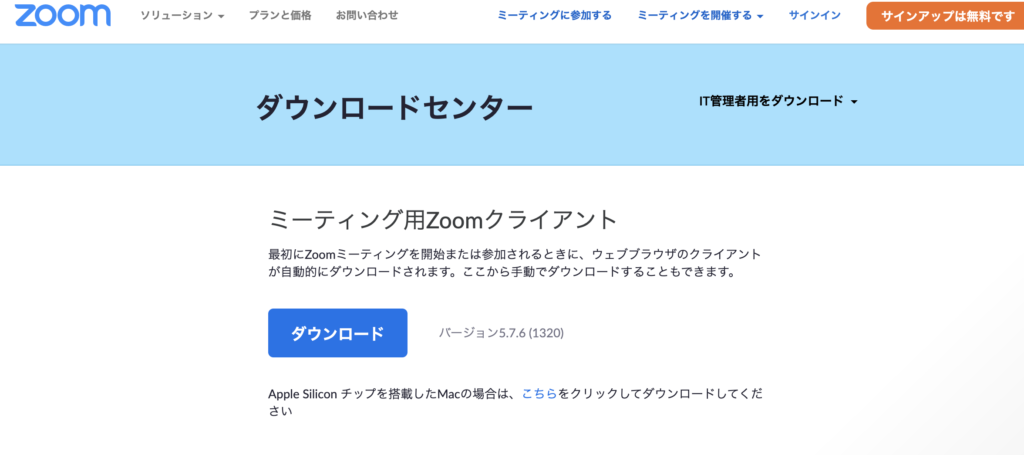
zoomの会員登録

zoom公式サイト右上の「サインアップは無料です」ボタンから会員登録を行ないます。
メールアドレス+パスワードで登録する方法
- メールアドレスを入力
- 通知メールが届く
- メール内のリンクをクリックして登録完了
外部サービスのアカウントで登録
Googleアカウントやfacebookアカウントでzoomの会員登録を行うこともできます。
- 外部サービスを選択
- 選択したサービスのIDとパスワードを入力してログイン
- 登録完了
※外部サービスを利用した場合はメール認証は不要です。
zoomの接続テストをして動作確認をしよう
準備ができたら事前に接続テストをしてカメラやマイクが正しく動作するか確認しておきましょう。
自分だけが参加するテスト用のミーティングルームがありますので、そちらを利用して、カメラの表示、マイク、スピーカーのチェックを行うことができます。
テストをするにはzoomのテスト用ページ( https://zoom.us/test )へアクセスしましょう。
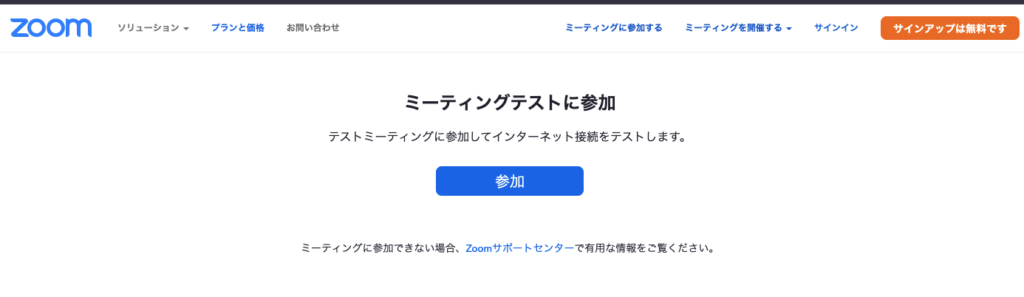
このような画面が表示されるので、中央の「参加」ボタンを押しましょう。
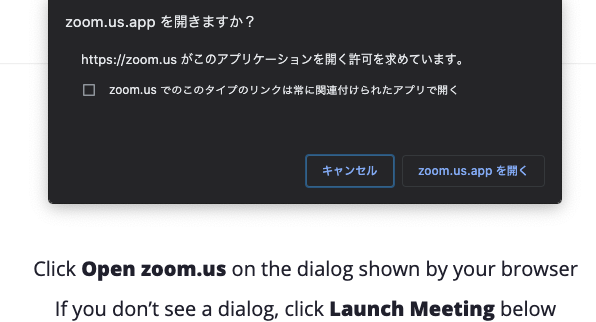
このようなダイアログが表示されますので、「zoomを開く」ボタンを押します。

zoomミーティングが開始されます。
左下にテスト項目が表示されています。
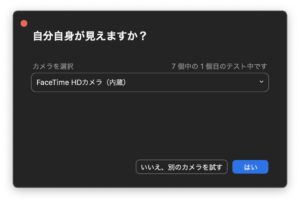
カメラの設定です。
問題なければ右下の「はい」ボタンを押します。
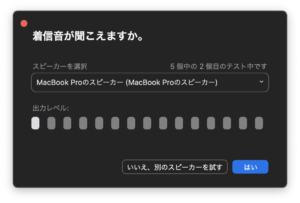
スピーカーの設定です。
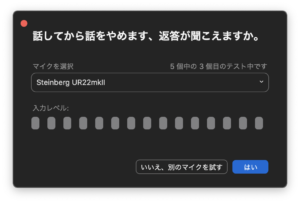
最後はマイクの設定です。
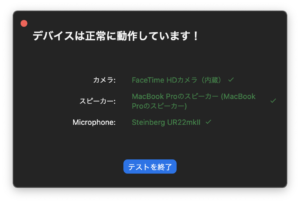
全て完了すると終了です。
カメラやマイクを切り替える場合

「カメラを選択」「マイクを選択」「スピーカーを選択」のセレクトボックスをクリックするとこのような表示がでてきます。
たとえば「イヤホンを刺しているのにパソコン本体のスピーカーから音が出ている」といった場合には、ここから切り替えることが出来ます。
テスト部屋は、時間が来ると自動で退出されます。
手動で退出する場合は、右下の赤い「退出」ボタンから退出できます。
zoomミーティングに参加する方法
オンラインレッスンのURLを受け取ったら2つの方法でミーティングに参加できます。
- URLをクリックして参加
- ミーティングIDを入力して参加
1. URLをクリックして参加
メールなどでURLを受け取ったら、zoomURLが記載されています。
例) https://us02web.zoom.us/j/1234567890
URLをクリックすると、zoomのページが表示されます
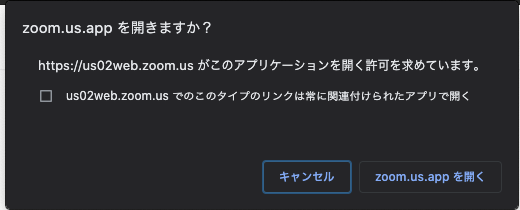
このようなダイアログが表示されますので「zoomを開く」をクリックして参加します。
2. ミーティングIDを入力して参加
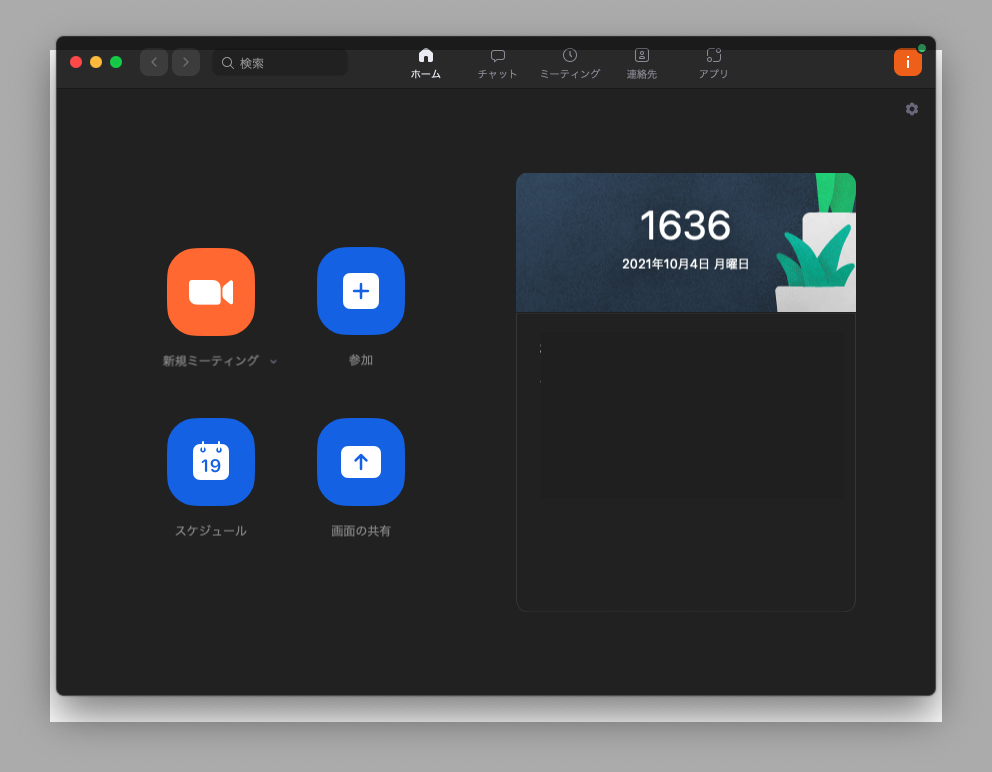
zoomを起動するとこのような画面が表示されます。
この左側にある4つのボタンの右上「参加」ボタンを押します。

「ミーティングに参加」というウインドウが表示されますので、会議IDと表示される名前を入力します。
右下の「参加」ボタンを押すと参加できます。
知らない人から招待を受け取った場合も、相手を確認できなければ無視しましょう。
zoomミーティング画面の使い方
自分のマイクをミュートにする方法
ミュートは、席を外すときなどに、自分のマイクの音をzoom相手に聞こえないようにする方法です。
やり方は、zoomの通話画面左下にある「ミュート」というボタンをクリックします。
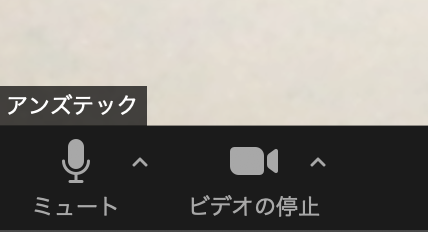
ミュートを解除する方法
ミュートを解除するには、さきほどクリックした「ミュートボタン」をもう一度クリックします。
※ラベルが「ミュート解除」に変わっています。
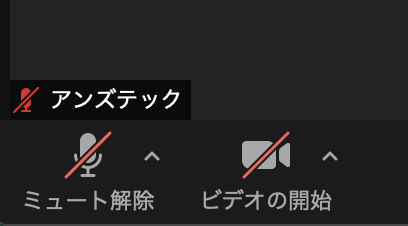
ビデオをオフにする方法
とつぜん家族が部屋に入ってきたりしたときでも、ビデオをオフにする方法を知っていれば安心です。
カメラをオフにするには、ミュートボタンの横にある「ビデオの停止」ボタンをクリックします。
※カメラをオフにしても、相手の映像は見ることが出来ます。
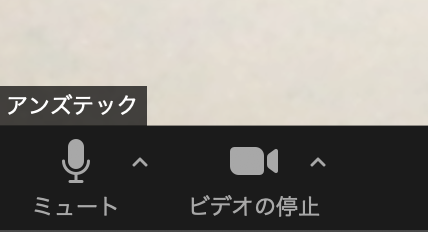
ビデオの停止を解除する方法
ビデオの停止を解除するには、先ほどクリックした「ビデオの停止」ボタンをもう一度クリックします。
※ラベルが「ビデオの開始」に変わっています。
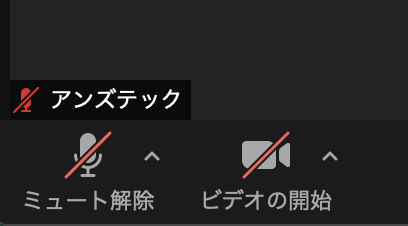
ミーティングを退出する方法
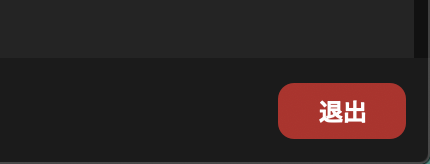
ミーティングを退出するには、画面右下にある「退出」ボタンをクリックします。
※自分がホスト(主催者)の場合は、「終了」ボタンが表示されます。
マイク・スピーカーの切り替え
外付けのマイクや、イヤホンを使いたいのに使えない…
音が出ない…
そんなときは「マイク・スピーカー切り替え」をしてください。
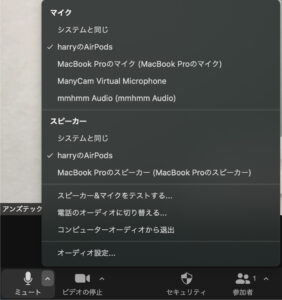
zoom左下の「ミュート」ボタンの横に「」上向き矢印があります。
この矢印をクリックすると、マイクとスピーカーの選択が表示されます。
チェックマークがついているものが選択中ですので、お好きなマイクやスピーカーを選んでください。
カメラの切り替え
パソコン内蔵のカメラとは別にUSBカメラを使っていたりする場合も、同様に選択ができます。
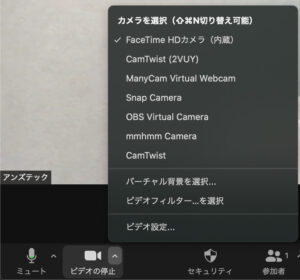
「ビデオの停止」ボタンの横にある「」上向き矢印をクリックします。
カメラ一覧が表示されますので、お好きなものをお選びください。
バーチャル背景を設定しよう
部屋が散らかっていたりするときに便利なのが「バーチャル背景」です。
バーチャル背景とは、カメラの映像から自分の姿だけを切り抜き、背景を別の画像に差し替えて合成する機能です。

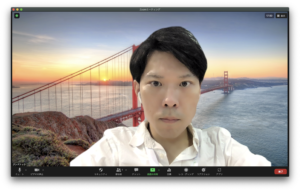
詳しくは バーチャル背景のシステム要件 – Zoom ヘルプセンターをご覧ください。
バーチャル背景の設定方法
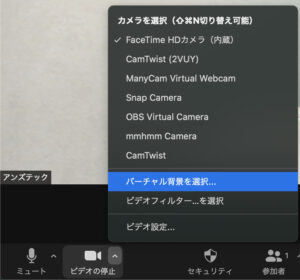
カメラの切替時と同じくカメラ選択ボタンをクリックし「バーチャル背景を選択」をクリックします。
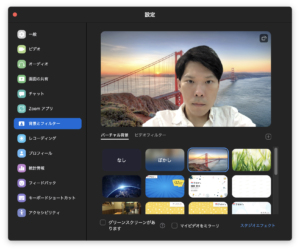
バーチャル背景選択画面が表示されますので、お好きな背景を選択します。
好きなzoomバーチャル背景画像を設定する方法
最初は初期設定のバーチャル背景画像しかありません。
お好きな背景画像を設定するには、手動で画像を追加する必要があります。
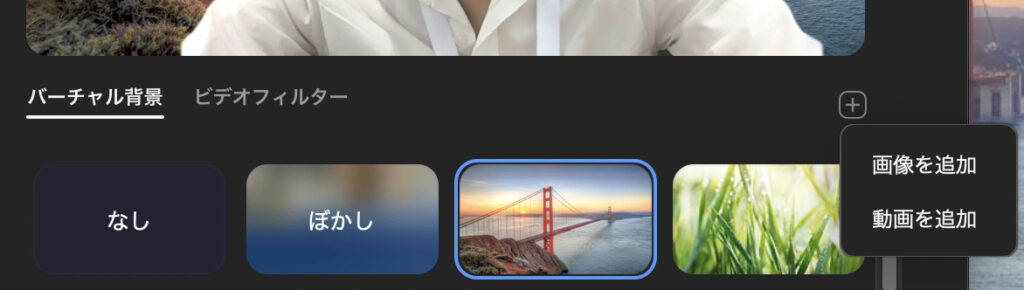
バーチャル背景を選択する画面の右側に、小さい「+」ボタンがあります。
クリックすると、「画像を追加」というリンクが表示されますので、クリックして画像を選択します。
オリジナルのバーチャル背景を作る場合
自作の画像を作る場合には一般的なwebカメラの比率である「横:縦 = 16:9」で作成しましょう。
カメラの縦横比が 16:9 の場合、1280 × 720 ピクセルまたは 1920 × 1080 ピクセルの画像が適しています。
画面の共有を使おう
ミーティング中の相手と情報共有する方法のひとつが「画面の共有」です。
画面共有を使うと、
- 自分の画面の全体
- 画面の一部
- 特定のアプリケーションの画面
などを共有することが出来ます。
パソコンの操作方法を伝えたり、オンラインの学習には絶対に欠かせない機能です。
画面共有の方法

zoom画面の下部にある、ミーティングコントロールで中央にある「画面の共有」をクリックします。
zoomの自分の名前を変える方法
自分の名前はzoomの同じ部屋参加者全員に表示されます。
ミーティングに名前を変更することも可能です。
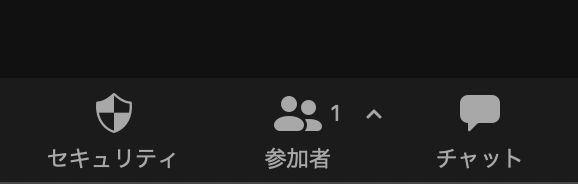
zoom画面の下部にある、ミーティングコントロールから「参加者」をクリックします。
サイドバーに表示された「自分のアカウント」の「詳細」→「名前の変更」をクリックし、お好きな名前に変更することができます。
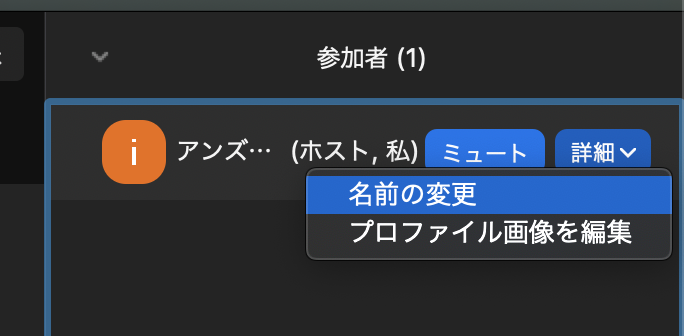
以前利用したzoom部屋に再度入室するとき
オンラインレッスンなどで、固定の会議室IDを利用することもあると思います。
そのようなときに、毎回IDを探し出してきてコピペするのも大変ですよね。
zoomでは、最近利用した会議室IDの履歴をたどることができます。
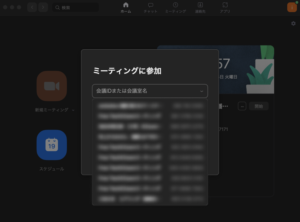
「会議IDまたは会議室名」の横の「」下向き矢印をクリックすると履歴が表示されます。
お好きな部屋を選択することで、再度入室することが出来ます。
※ただし、ホストが会議室を閉じている場合は部屋が無いため入室できません。
最後に
いかがでしたでしょうか。
zoomを使いこなして快適なオンラインレッスン生活を手に入れましょう!

アンズテック子どもプログラミング教室
アンズテックは、小中学生向けの完全オンラインプログラミングスクールです。ScratchやUnityを使い、子どもの興味に合わせた楽しいカリキュラムで、創造力・思考力・ITスキルを育みます。全国どこからでも現役プログラマーの受講が可能!