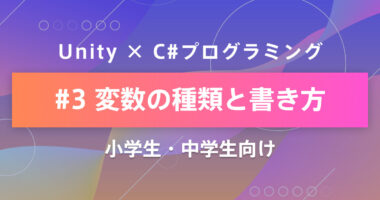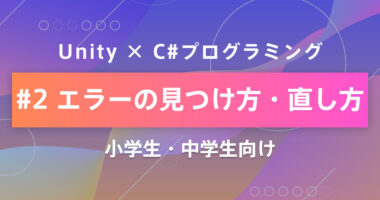小学生からのUnityでC#ゲームプログラミング【C#プログラミング基礎編 ①】
小学生や中学生の子供向けに、Unityを使ったゲームプログラミングの基本をわかりやすく解説します。初心者も安心の基礎の基礎からC#を使ったプログラムの方法をお知らせします。
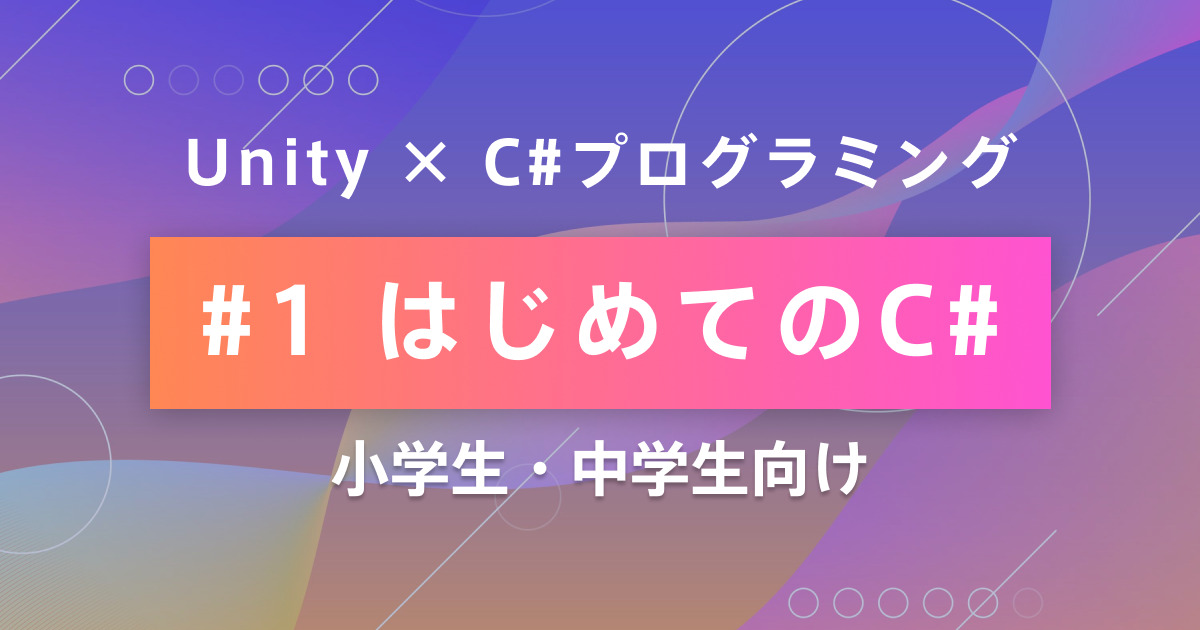
アンズテックに通う小学生中学生の子どもたちもUnityでC#のプログラミングをする方がドンドン増えています。Scratchに慣れた方のステップアップの学習として、Unityを選択されるお子様が多いようです。
ですが、Unityやテキストプログラミングが初めての方には、一気にハードルが上がり、始める手前で挫折してしまう方も非常に多いです。
私も高校生のときに初めてプログラミングの本を買ったときは1ページ目の環境構築で挫折しました…!
そこで、小学生でもはじめられるUniyでC#プログラミングの基礎の基礎をわかりやすくお伝えできればと思い、連載形式で進めていきたいと思います。
本格的にUnityを勉強したい!という小学生・中学生(高校生も!)ぜひ参考にしてみてくださいね!
▼楽しく学べるプログラミング体験なら「アンズテック」
お子様にプログラミングを楽しく学ばせたいとお考えの保護者様に、アンズテックのオンラインレッスンがおすすめです。まずは、無料体験レッスンにお申込みください。
▼ アンズテックについて詳しく知りたい方はこちら
>> 「アンズテック」の公式サイトを確認する
目次
まずはUnityでプログラミングの準備をしよう
はじめに、今回使う「Unity Hub」「Unityエディター」「Visual Studio」の3つを用意しましょう。
以前の記事で、UnityHubやUnityエディターのインストール方法を紹介していますので、まだインストールしていない方はそちらをご覧になってください。
それでは、UnityHubを起動してください。
※私のUnityは日本語化していないので、日本語訳が間違っているかもしれません。
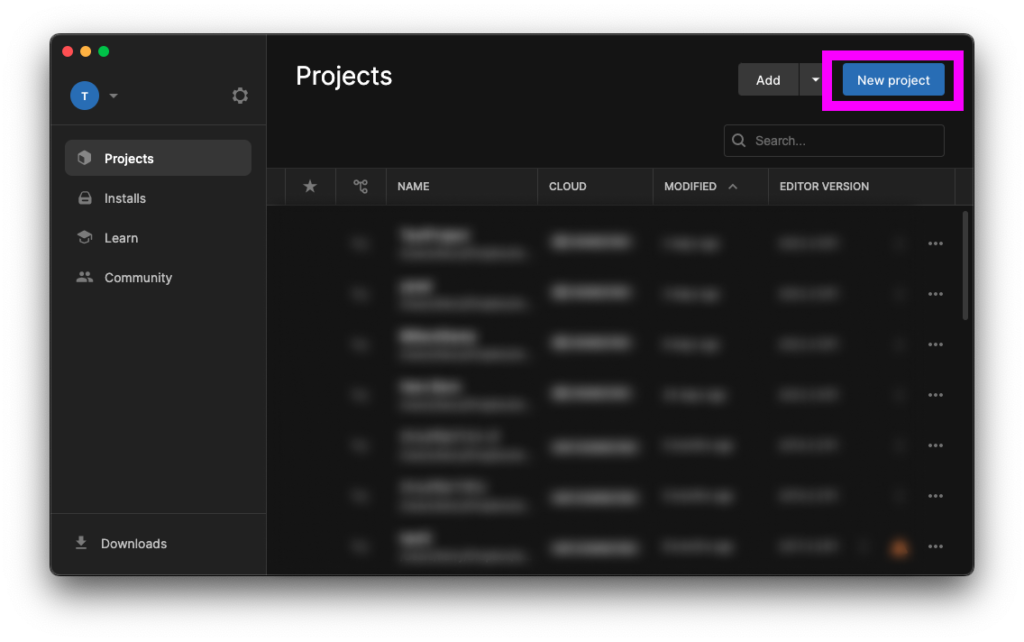
右上のNew Project(新規プロジェクト)を押してください。
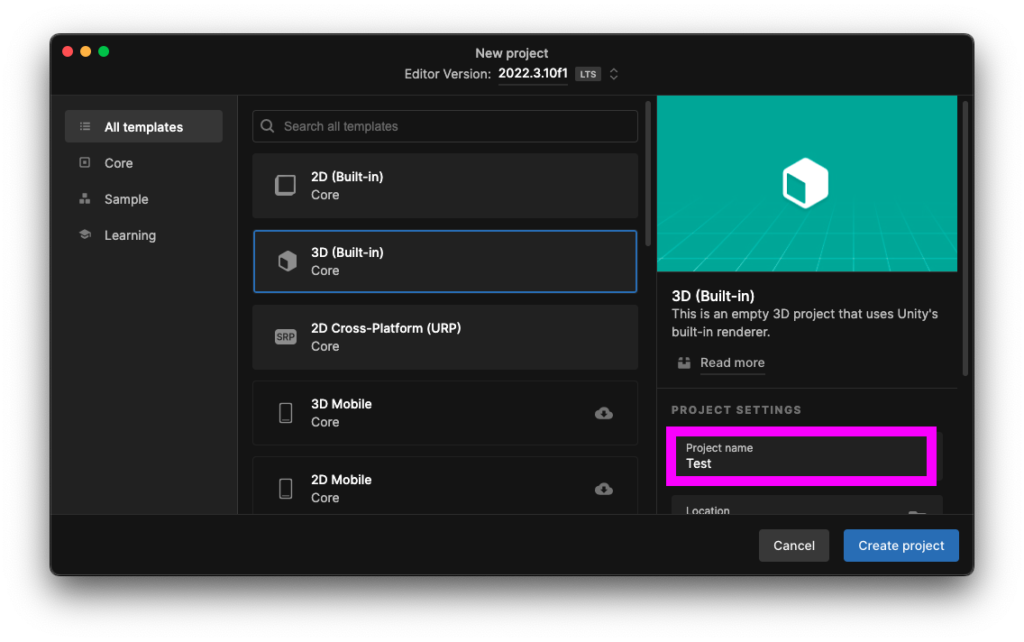
3Dを選択し、ProjectName(プロジェクト名)にTestと入力してください。
入力できたら、右下のCreate project(プロジェクト作成)を押してください。
すると、Unityエディターが起動します。
少し時間がかかる場合もありますが、焦らずにお待ちください。
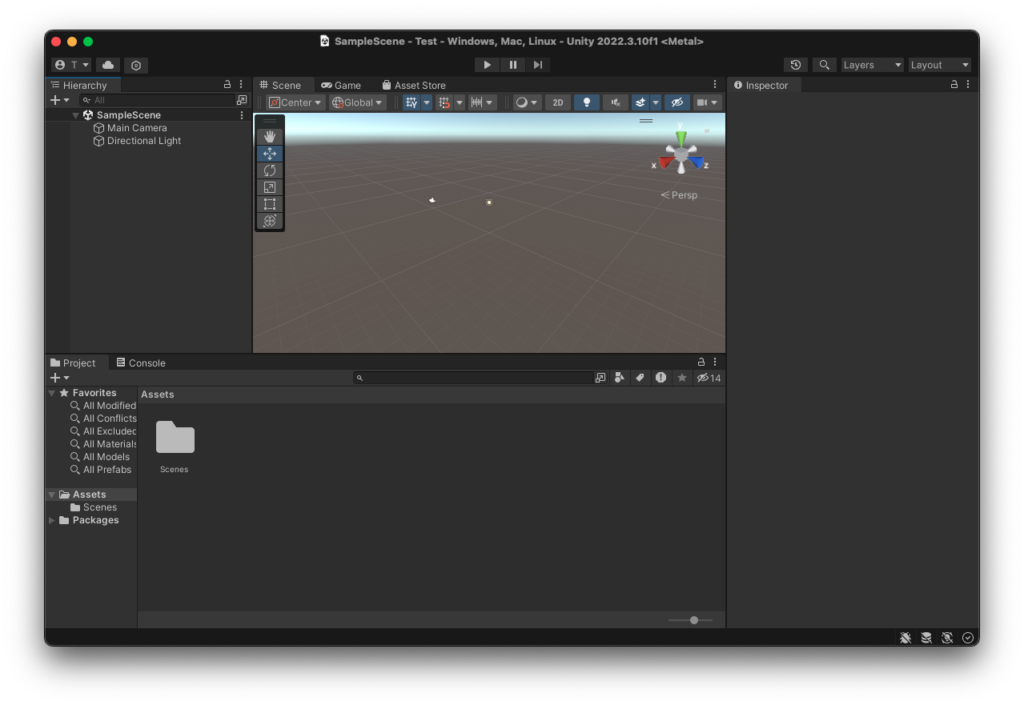
こんな画面がでてきました。
何やらいろんな文字やアイコンがありますが、気にせずに進めていきましょう!
プログラム用にオブジェクトを作ろう
ここはまだ、プログラミングとはあまり関係がないので、言われるがままに作っていってください!
意味がわからなくても手順が合ってればOKです。
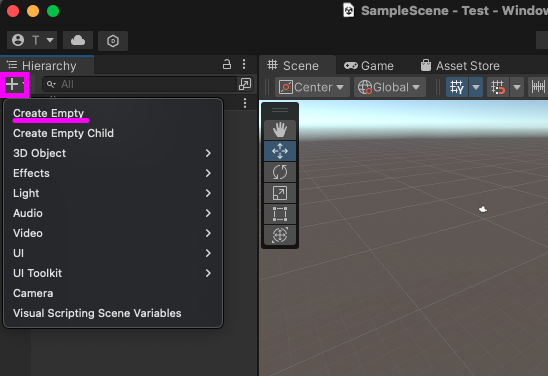
まずはUnityの左上の「+」マークをおしえてCreateEmpty(空のオブジェクトを作成)をおします。
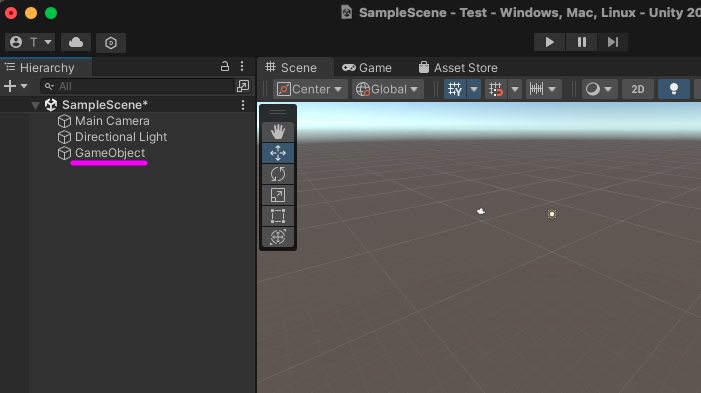
すると、GameObject(ゲームオブジェクト)が追加されました。
横の3D空間(シーンウインドウ)は何も変わりありませんが、これで準備はOKです!
プログラム用のファイルを作ろう
次にプログラムを書くためのファイルを作っていきます。
ここまでできたらすごい!もう少しです!
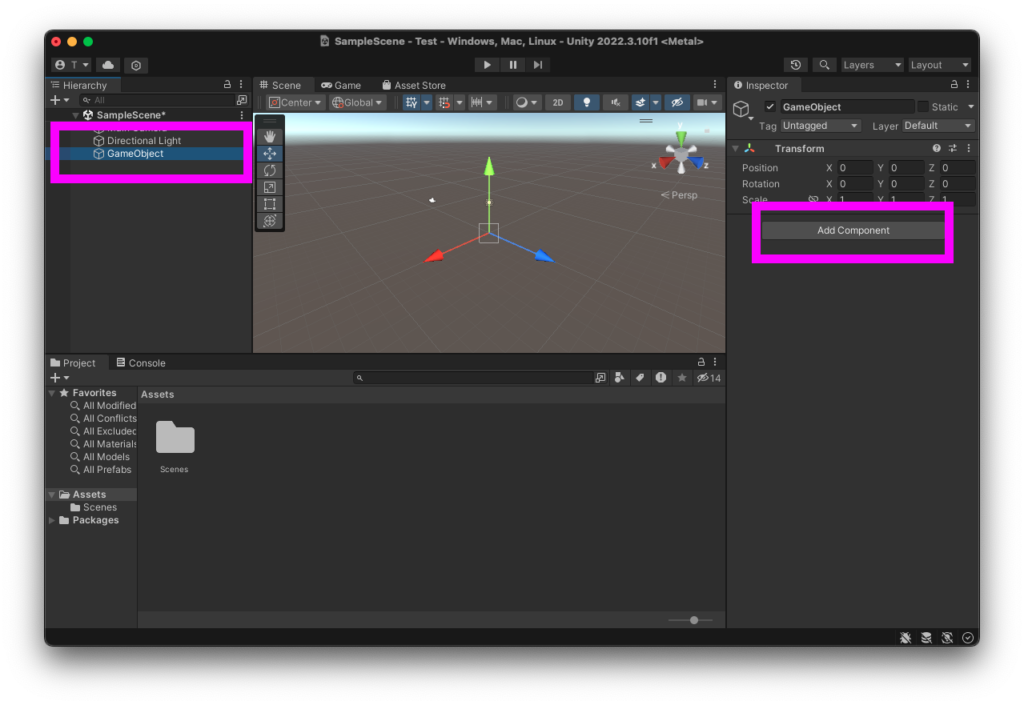
先ほど追加されたGameObject(ゲームオブジェクト)を1回クリックすると、背景に色がつきます。これで、GameObject(ゲームオブジェクト)が選択された状態になります。
この状態のままAddComponent(コンポーネントの追加)をクリックします。
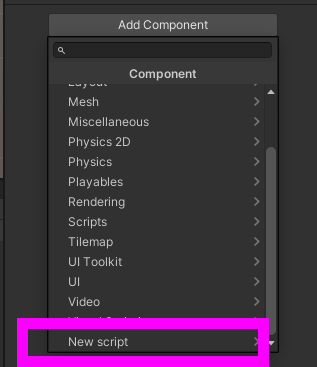
いろんな項目が出てきますが、一番下にあるNew script(新規スクリプト)を選択します。
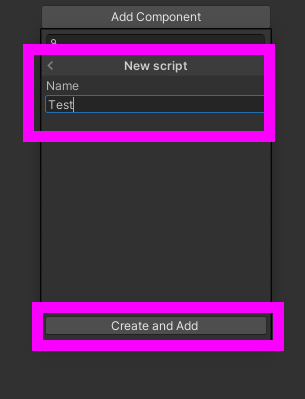
Name(名前)にTestと入力してCreate and Add(作成して追加)をクリックします。
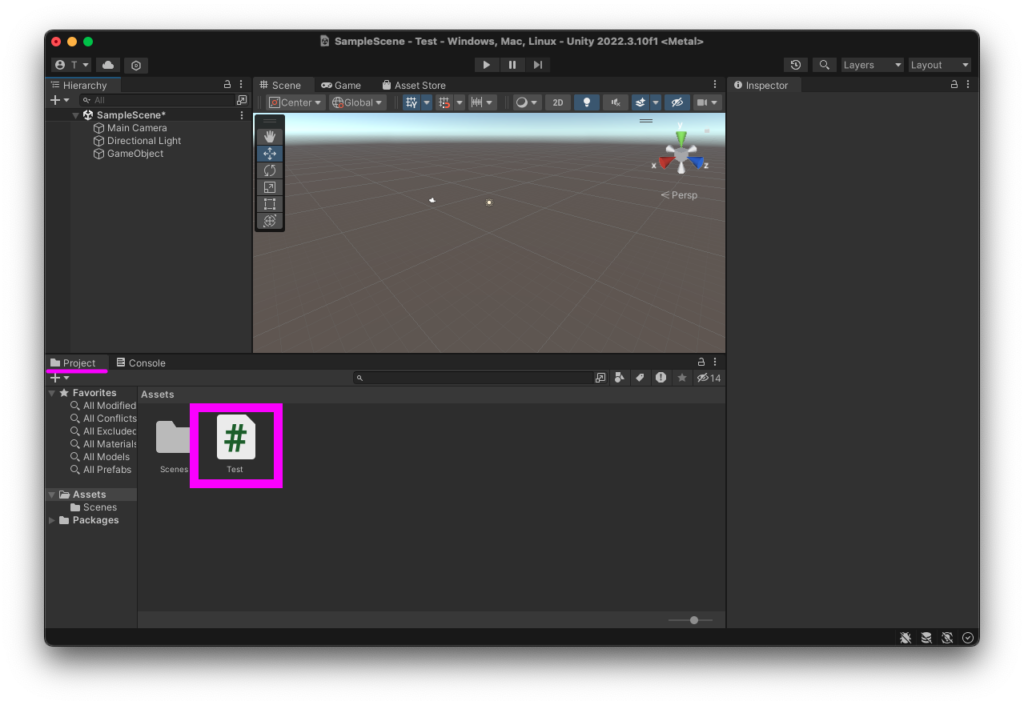
すると、Testという名前の#マークの何かが追加されました。
プログラムファイルを開こう
ようやくプログラムが書けます!
さきほど、作成したTestファイルをダブルクリック、または右クリックでOpen C# Project(C#プロジェクトを開く)を押してください。
すると、Visual Studioというプログラムを書くためのメモ帳みたいなものが開きます。エディターと呼ばれるものです。
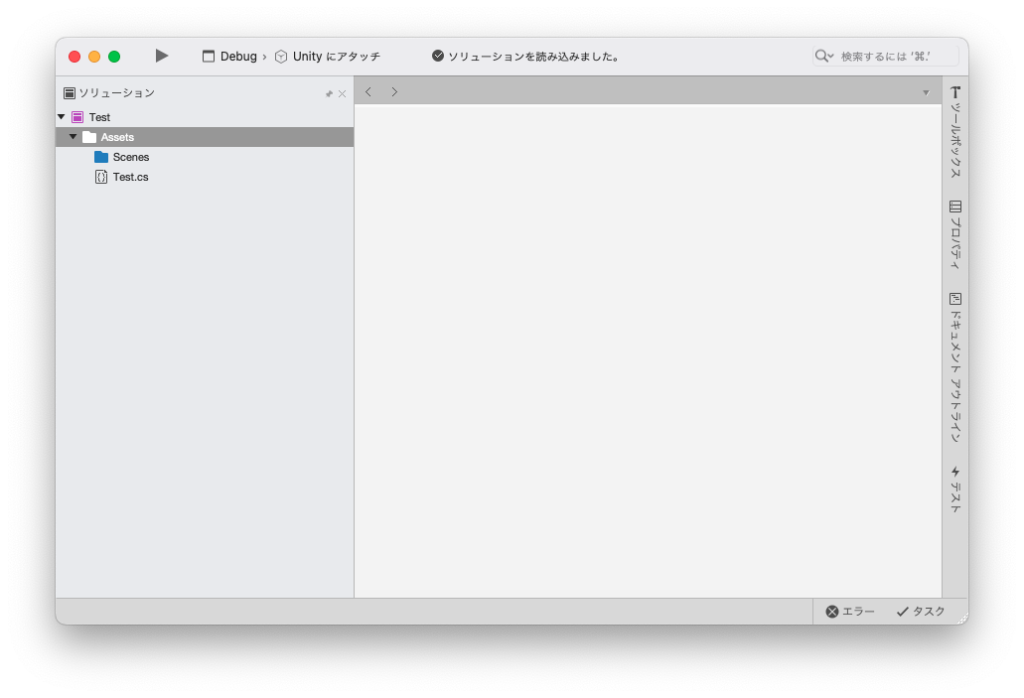
こんな画面が開きました。真っ白ですね。
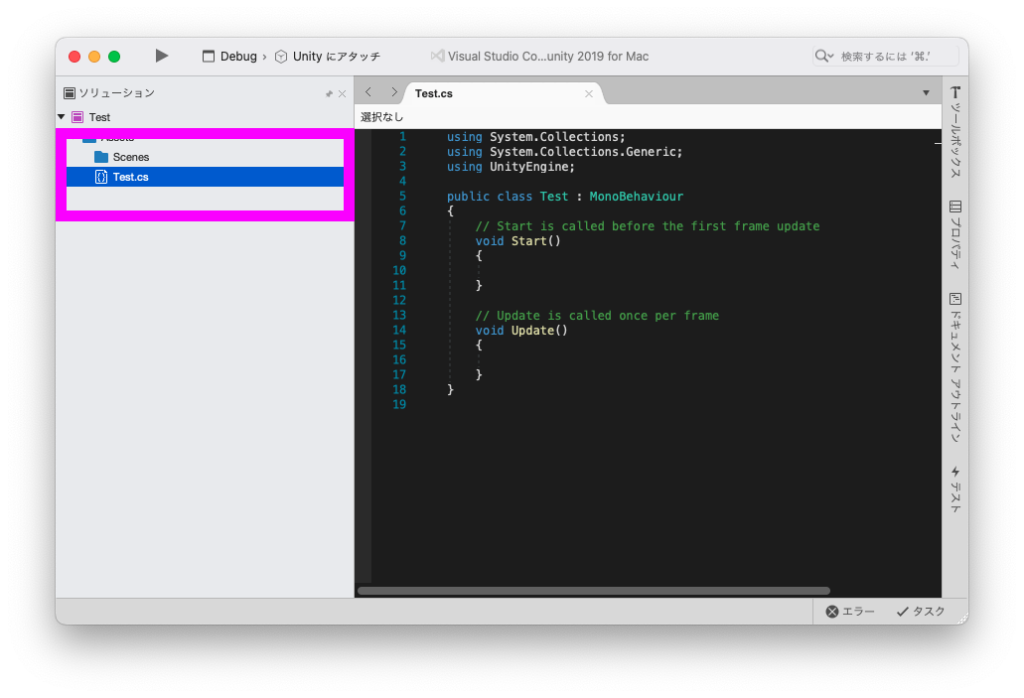
画面左にあるTest.csというファイルをダブルクリックしてみましょう。
すると、なにやら文字が現れました。プログラムです!
C#のプログラムを書こう
このあとの流れは、ここでプログラムを書いて保存。
そしてUnityに戻ってプログラムを実行する。
という流れで進んでいきます。
それでは、さっそくプログラムを書いていきましょう。
8行目から、こんなことが書かれていますね。
void Start()
{
}
今回はここにC#のプログラムを書いていきましょう。 まずは、以下のプログラムを入力していきましょう。
void Start()
{
Debug.Log("こんにちは!");
}
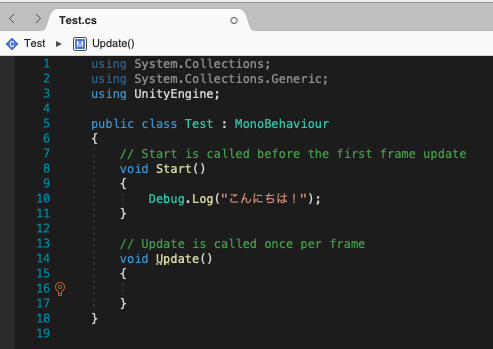
このようになっていればOKです。
それでは、このプログラムを保存しましょう。
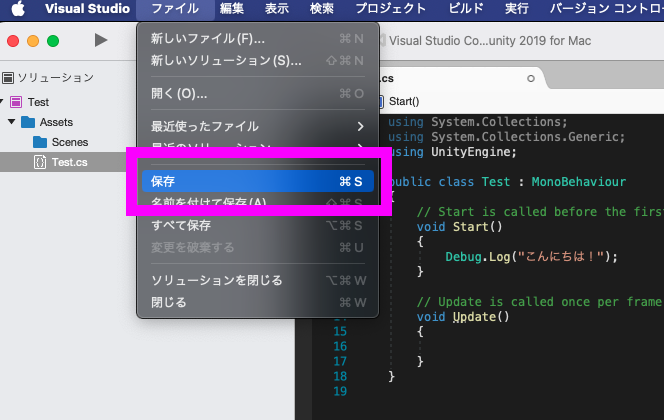
ファイル → 保存 を押して保存してください。
ショートカットをつかえる人は、windowsなら Ctrl + s、MacならCommand + sを押すと保存されます。
Unityでプログラムを実行しよう
それでは、Unityに戻りましょう。
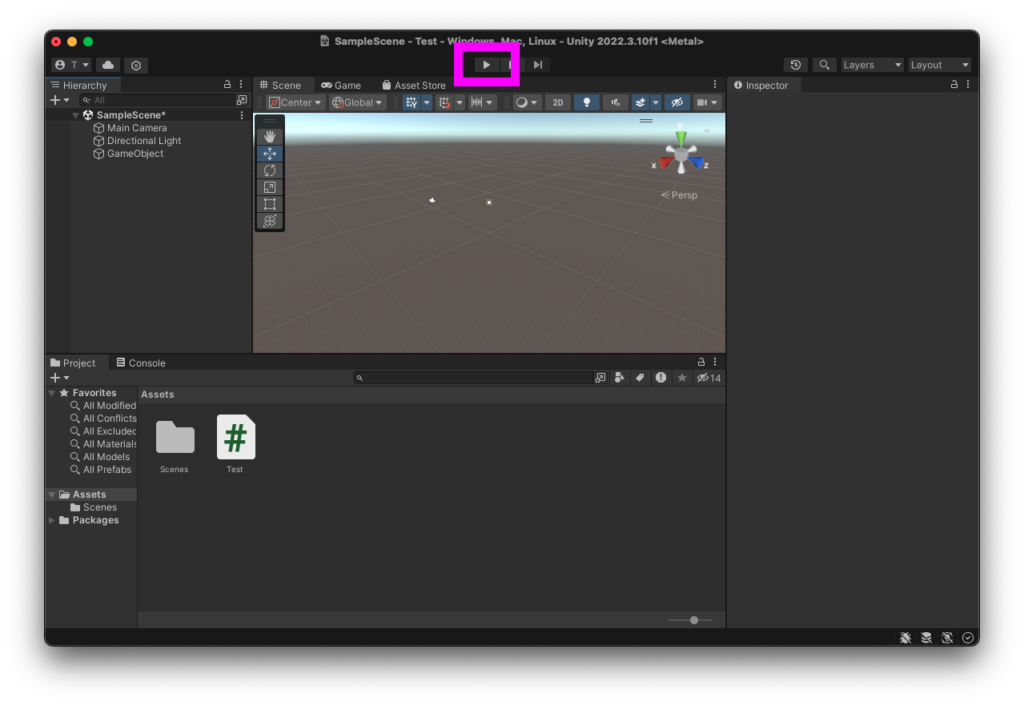
Unityの画面上の方にある▶マークを押しましょう。
プログラムが実行されます。
何も起きない。。。?
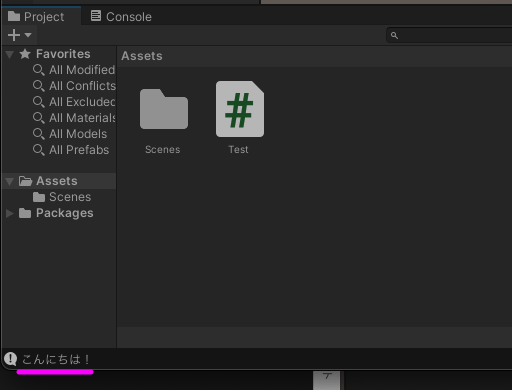
いや!よく見てください。 Unityの画面の左下に「こんにちは!」と書いてあります!
もう少しよく見るために、Project(プロジェクト)の横にあるConsole(コンソール)を押してみましょう。
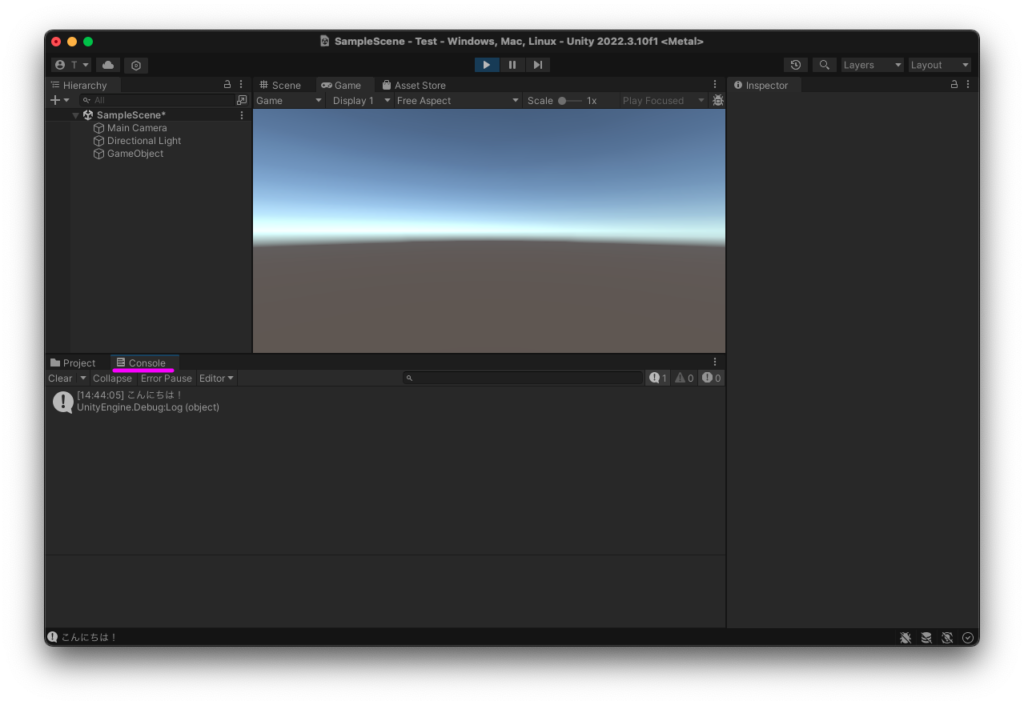
すると、このような文字が出ています。
こんにちは!
UnityEngine.Debug:Log (object)
おめでとうございます!
あなたの書いたプログラムが正しく実行されました!!🎉🎉🎉
え、これだけ?? と思われるかもしれませんが、これでもしっかりとプログラミングです。
この記事を読んでも、ここまでたどり着けなかった人の方が多かったはずです(悲しいですが)。
あなたは最後までやりきりました!すごい👏👏
小さな一歩ですが、プログラマーとしての大きな一歩になりました。
最後に
ここからが本番ですので、続きはまた改めて書いていきたいと思います。
もしよろしければ、SNSでもコメントなどいただければ続きを書く励みになりますので、ぜひ応援をお願いします!
アンズテックでは、小学生中学生のお子様向けにUnityやC#を使ったゲームプログラミングのレッスンを提供しています。
プログラミングに興味がある!Unityを触ってみたい!というお子様は、ぜひ無料体験レッスンにご参加ください!
体験レッスンでは90分間で学べる3Dのゲーム制作を体験いただけます。
あなたのご参加お待ちしています🙌

アンズテック子どもプログラミング教室
アンズテックは、小中学生向けの完全オンラインプログラミングスクールです。ScratchやUnityを使い、子どもの興味に合わせた楽しいカリキュラムで、創造力・思考力・ITスキルを育みます。全国どこからでも現役プログラマーの受講が可能!