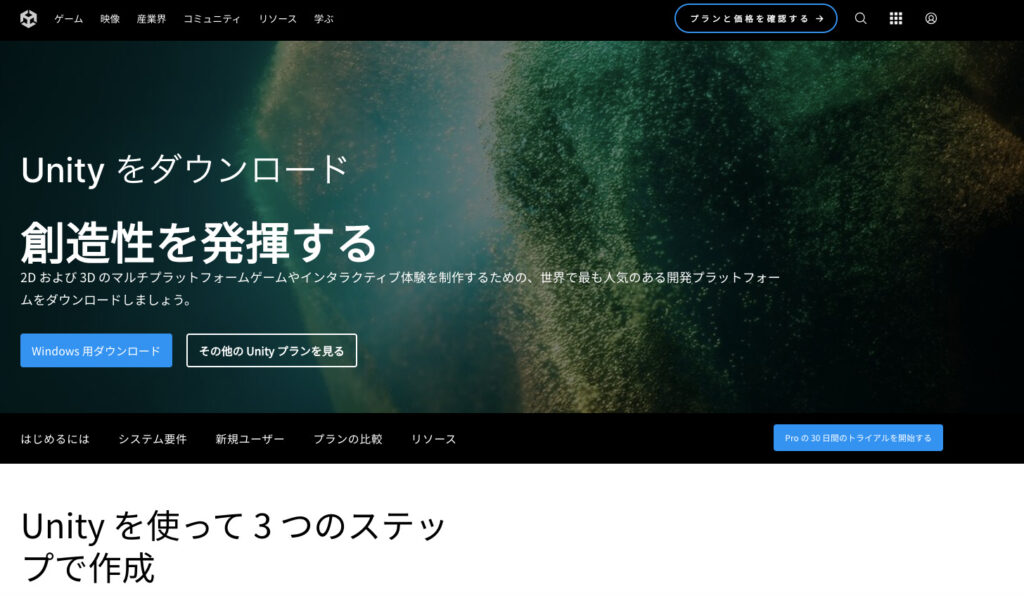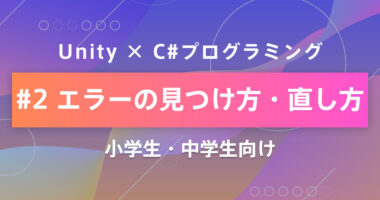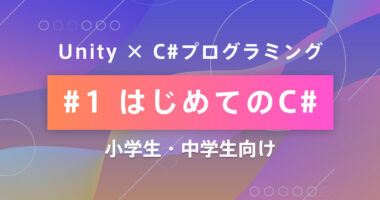子どもと一緒にUnityでゲームプログラミング!Unityのインストール&セットアップ方法
"Unityで子どもと一緒にゲームプログラミングを始める方法を解説。初心者でも簡単にUnityでゲーム開発が学べるステップをご紹介します!

こんにちは!アンズテック子どもプログラミングスクールです!
最近では、Unityを使って2Dや3Dのゲームを作りたいという小中学生のお子様が増えています。
特にScratchに慣れて、「もっと本格的なゲームをプログラミングしてみたい!」とUnityに興味を持つ子どもたちが多いです。
一方で、保護者の方たちは、お子様から話を聞いて「Unity…?何それ??」と困ってしまうこともあるのではないでしょうか。
そこで、まずはUnityをインストールする方法についてご紹介します。 プログラミングあるあるとして、「環境構築でつまづいて投げ出す」というのが学習者なら誰しも経験があります。
Unityのインストールも同じように、何をどうすればいいの?と思われるこ方も多いと思いますので、子どもも大人も正しいUnityのインストール方法を学びましょう!
なお、今回のUnityのインストールには、合計30分程度かかりますので、時間に余裕をもってチャレンジしてください!
▼楽しく学べるプログラミング体験なら「アンズテック」
お子様にプログラミングを楽しく学ばせたいとお考えの保護者様に、アンズテックのオンラインレッスンがおすすめです。まずは、無料体験レッスンにお申込みください。
▼ アンズテックについて詳しく知りたい方はこちら
>> 「アンズテック」の公式サイトを確認する
Unityの準備のゴールを確認
ここでは、Unityを利用する準備が完了するところをゴールにします。 今回は以下の2つをインストールします。
- Unity Hub
- Unityエディター
この2つが、Unityを利用するのに必要な2つの準備です。
Unity Hubとは?
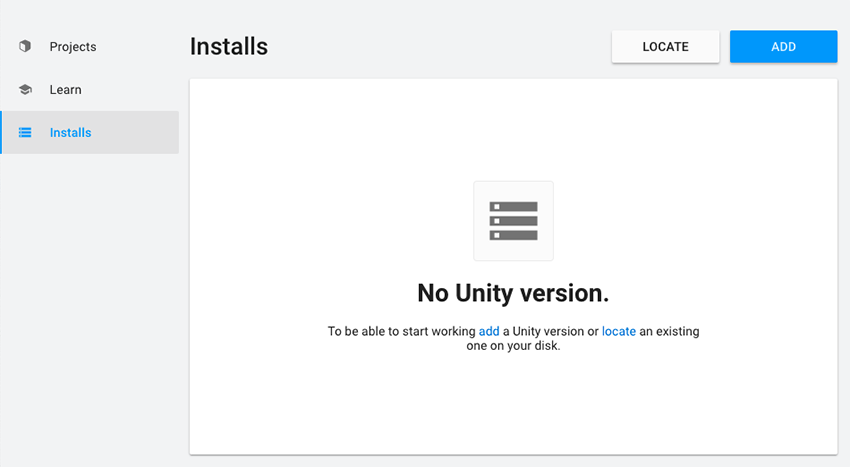
UnityHubは主に2つの機能のために利用します。
- Unityのプロジェクト管理
- Unityエディターのインストールおよびバージョン管理
まずはUnityHubをインストールします。 そして、UnityHubからUnityエディターをインストールする。という流れで進めていきましょう。
次に紹介する「Unityエディター」だけをインストールしても、Unityを利用することはできます。ですが、Unityでいくつも作品を作っていくと、ファイルがパソコン上にバラバラに保存されて管理がむずかしくなってしまいます。そこで、それら作品をまるっと管理できるのがUnityHubなんです!
この説明がよくわからなくても、「便利なのでインストールしたほうが良いんだな」ぐらいの理解でOKです!
Unityエディターとは?
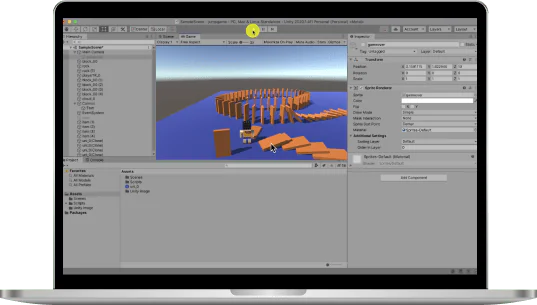
Unityエディターは、Unityでゲームを作るときに利用するソフトです。 ゲームを作るときは、画像や音声、プログラムなどたくさんのファイルが必要になります。それらのファイルをUnityエディター上で組み合わせることで、作品を作っていきます。 Unityエディターは頻繁にアップデートされますので、適切なバージョンを選んだり、アップデートをカンタンにするためにはUnityHubから行うことができます。
ということで、早速UnityHubからインストールしていきましょう!
UnityHubのインストール方法
まずは、Unityのダウンロードページへアクセスします。
少し下にスクロールすると、『Unity Hubをダウンロード』というリンクがありますので、Windows用、またはMac用をお使いの環境に合わせてダウンロードしてください。
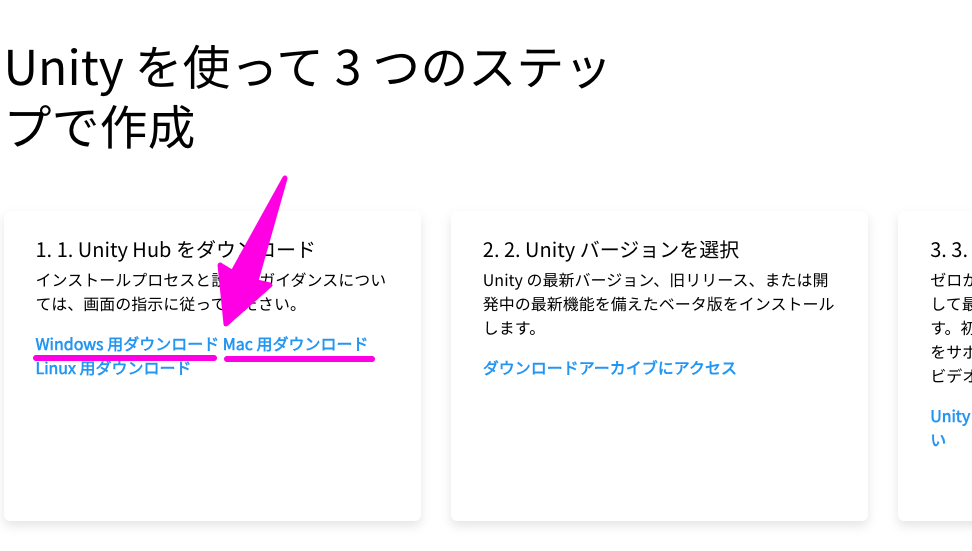
Macの場合
続いて、ダウンロードしたファイルをダブルクリックで開きます。
すると、以下の利用規約が出てきますので、よく読んだうえで、右下のAgreeをクリックします。
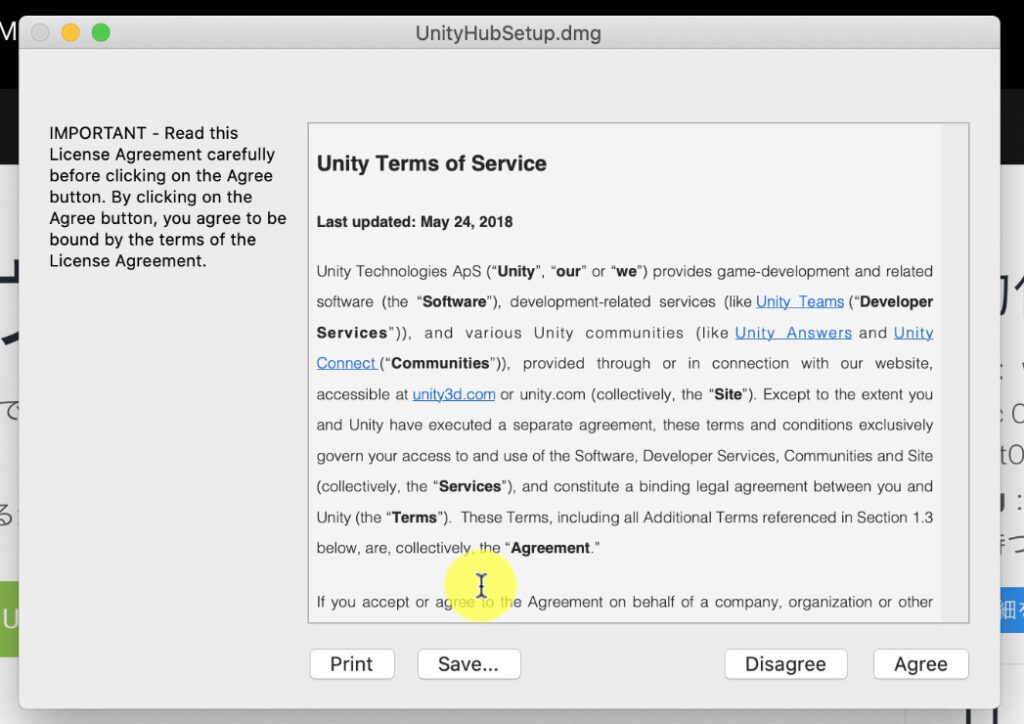
すこし待つと、インストールが完了します。
最後に、Mac版では「アプリケーションフォルダにドラッグしてね」という表示が出るので、この画面上の左のUnityアイコンを右にあるアプリケーション(Applications)フォルダへドラッグ&ドロップします。
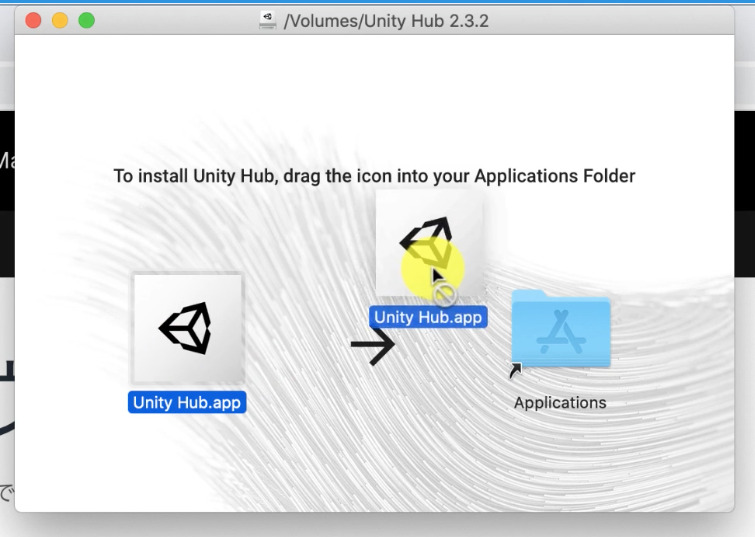
これでUnityHubのインストールは完了です!
Windowsの場合
ダウンロードしたファイルをダブルクリックで開きます。
すると、以下のような表示になりますので、左側のはいをクリックします。
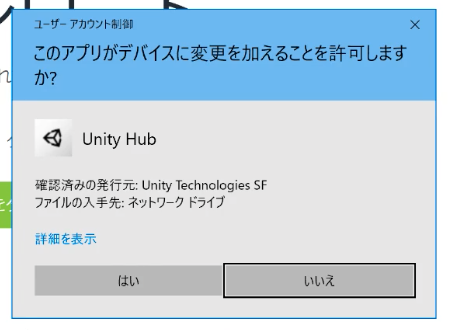
次に、「ライセンス契約書」が表示されますので、ライセンス契約を読んで同意するをクリックします。
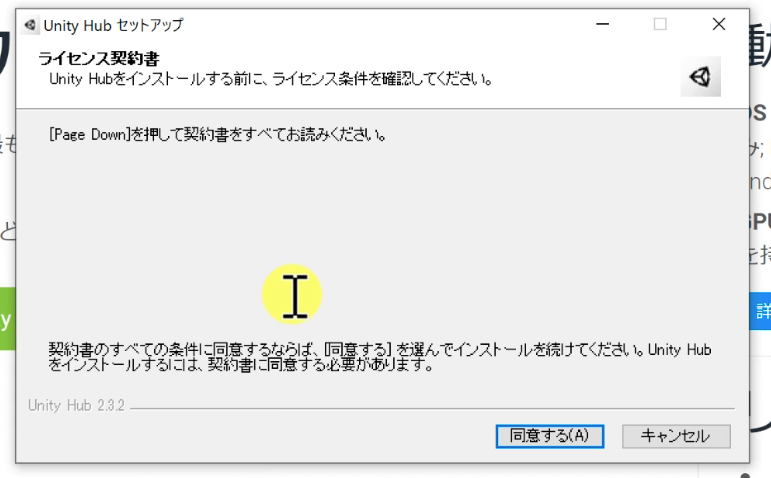
次に、「インストール先を選んでください」と表示されます。
インストール先フォルダは、特に理由がなければ変更しなくてOKです。 インストールを押してUnityHubのインストールを開始します。
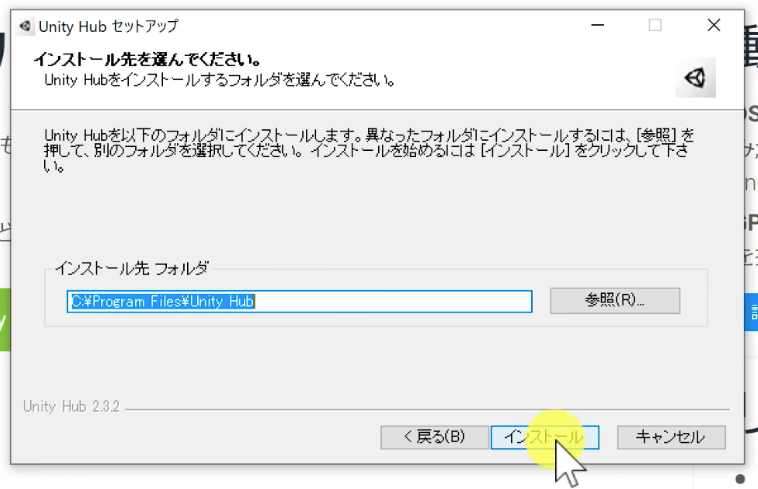
しばらく待つとインストールが完了します。
もし、以下のような表示が出た場合はアクセスを許可するを選択してください。
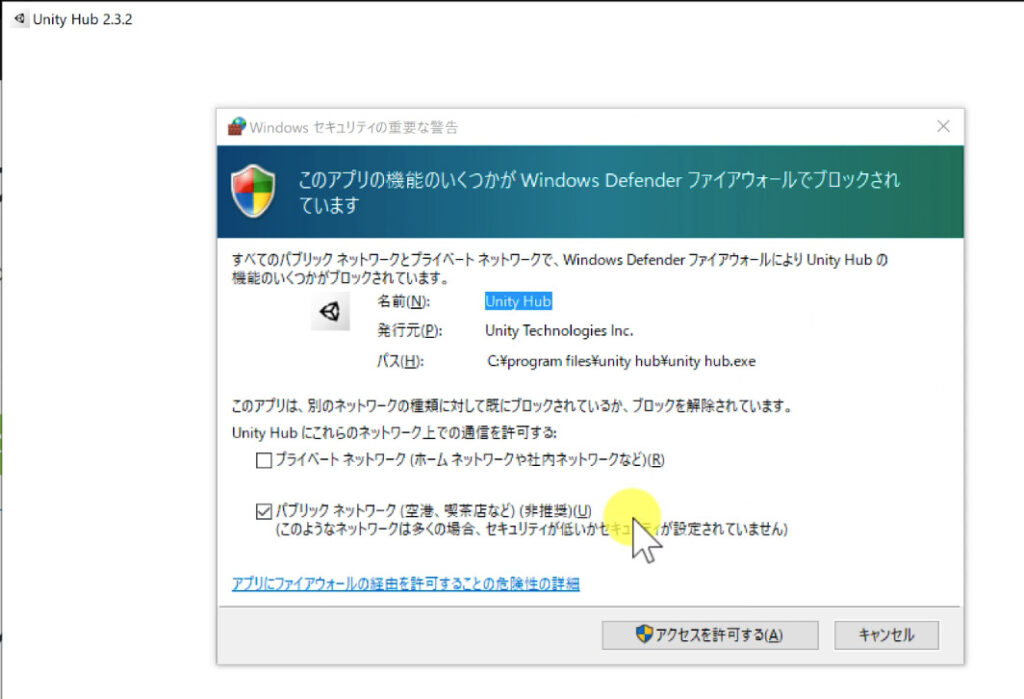
以上で、Windows版のUnityHubのインストールも完了です🎉 お疲れ様でした!
UnityHubの設定をしましょう
まずは、先ほどインストールしたUnityHubを開きます。
Windowsの場合:スタートメニューからUnityHubを探しましょう。
※ Macユーザーの方は以下の画面が表示されることがありますので、開くをクリックして進みましょう。
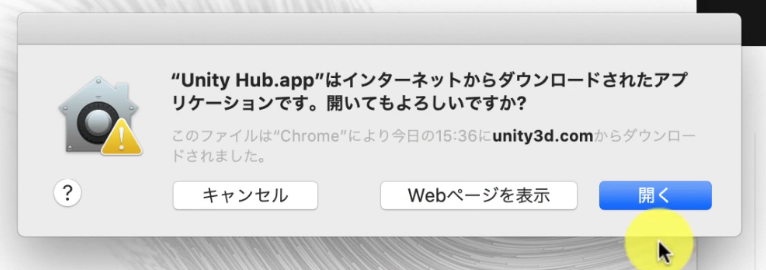
UnityHubを開くと、以下のような画面が表示されます。
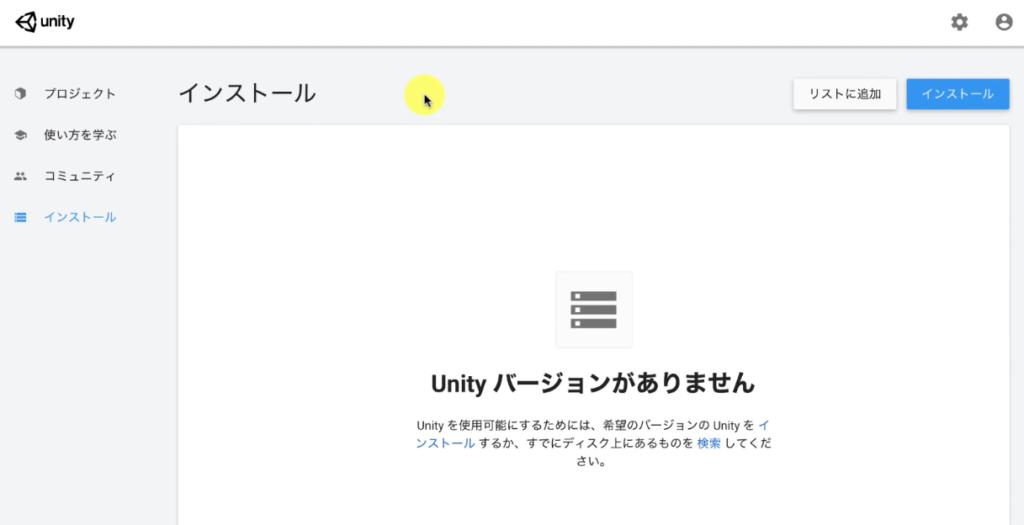
Unityの会員登録をしましょう
Unityエディターをインストールする前に、Unityの会員登録を済ませておきましょう。 UnityHubの画面右上のユーザーアイコンをクリックしてサインインをクリックします。
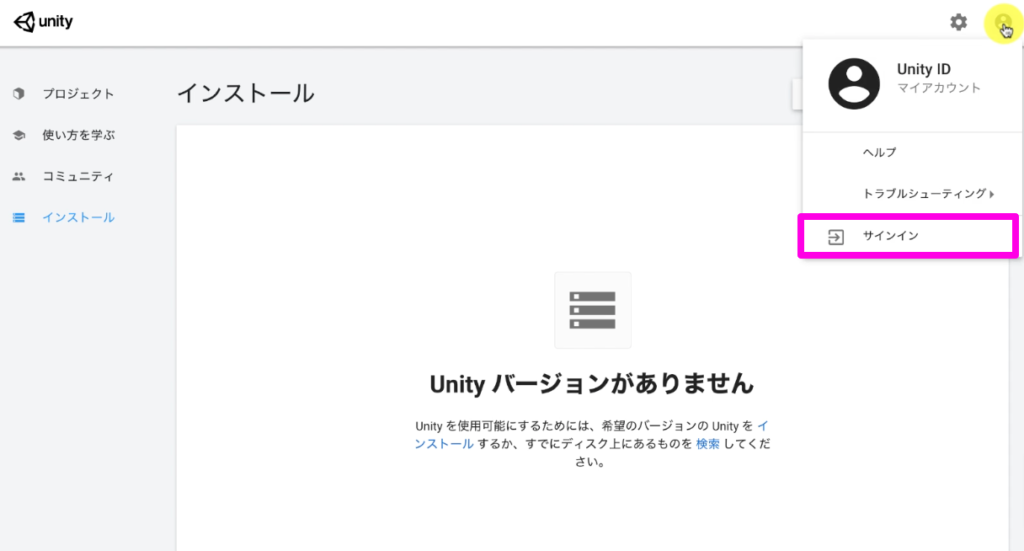
サインイン画面が表示されますので、IDを作成リンクをクリックします。
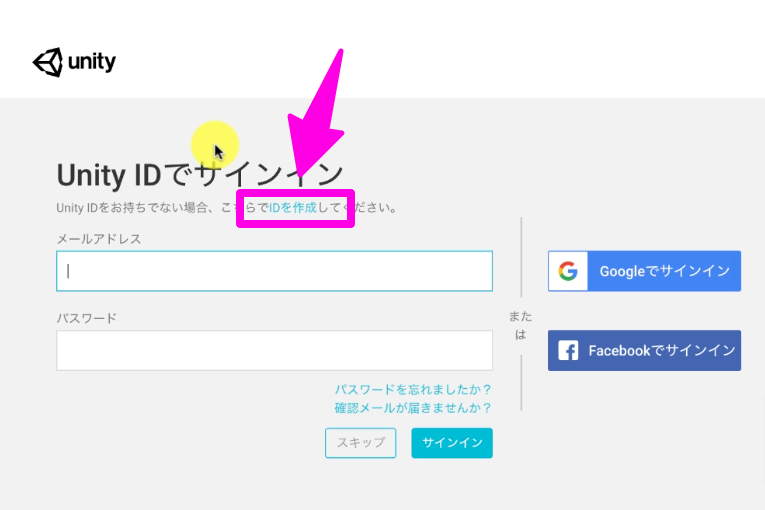
アカウントを作成画面に移動します。
- メールアドレス
- パスワード
- ユーザーネーム
- フルネーム
の4つの入力を求められます。
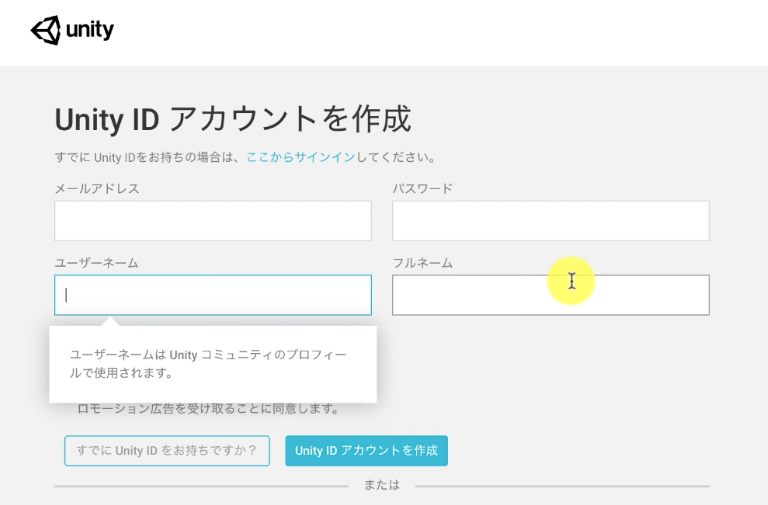
パスワード 8文字以上。でアルファベットや数字、記号を混ぜたもので、大文字小文字を両方使用する必要があります。
ユーザーネーム Scratchのユーザーネームと同じように、他のユーザーに公開される名前です。本名を使わないでおきましょう。
フルネーム こちらには本名を入力しましょう。
入力が完了したら利用規約とプライバシーポリシーに同意にチェックを入れます。 最後に、Unity IDアカウントを作成を押します。
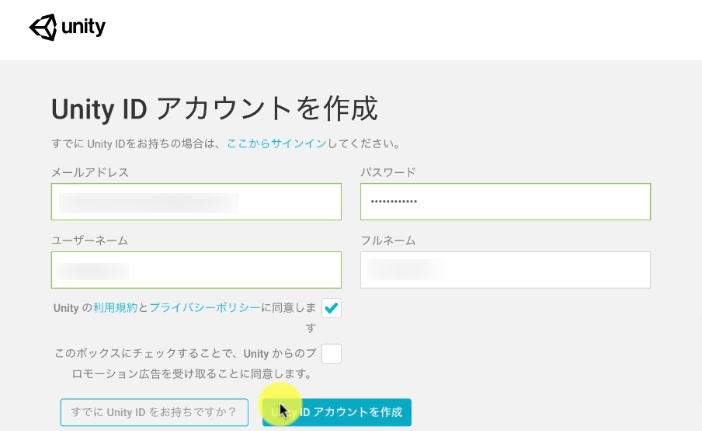
これでアカウントの作成が完了しました。
続行を押すと画面が閉じます。
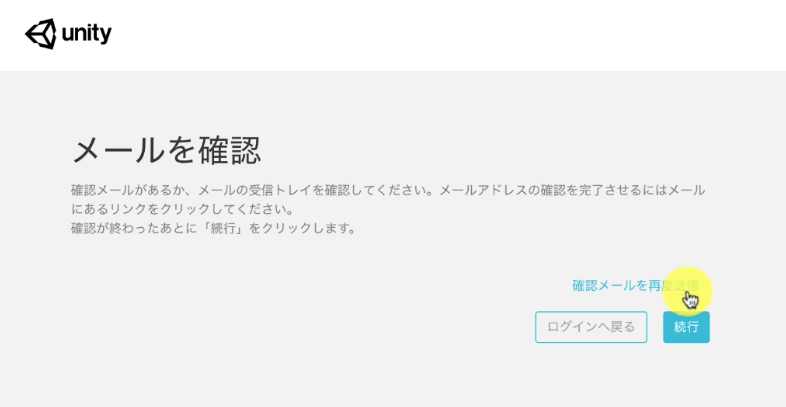
ライセンスの取得
ここまでくればもうすぐです! UnityHubの画面の右上にある歯車⚙アイコンをクリックし、 ライセンス管理へ進みます。

ライセンスとは?
ライセンスは「許可」という意味で、Unity開発者にUnityを使用する許可をとる作業が必要です。とはいえ、難しいものではないので、進めていきましょう!
ライセンスの取得方法
まずは新規ライセンスの認証ボタンをクリックします。
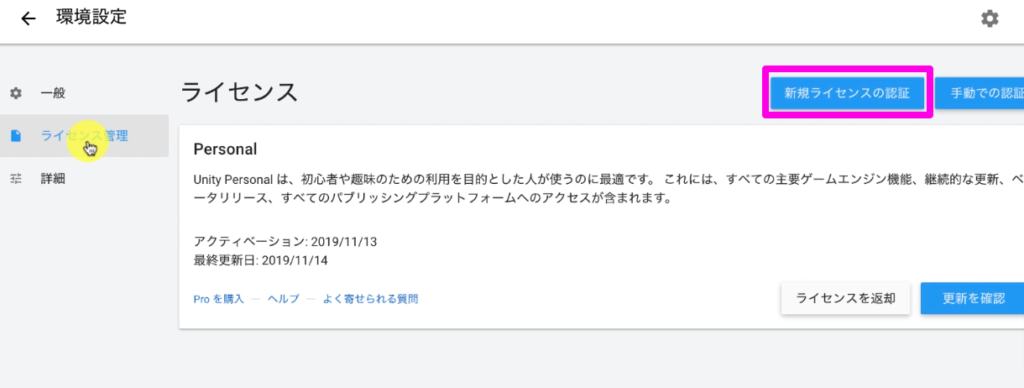
Unityにはライセンスの種類が分かれています。
- 学習用など個人で楽しむ「Personal」
- Unityで作成したゲームを販売するなど商業利用で使える「Pro」
など複数のライセンがあり、ライセンスによっては利用料金が発生します。
今回は、個人で学習目的のために利用しますので、無料で利用できる「Personal」を選択します。
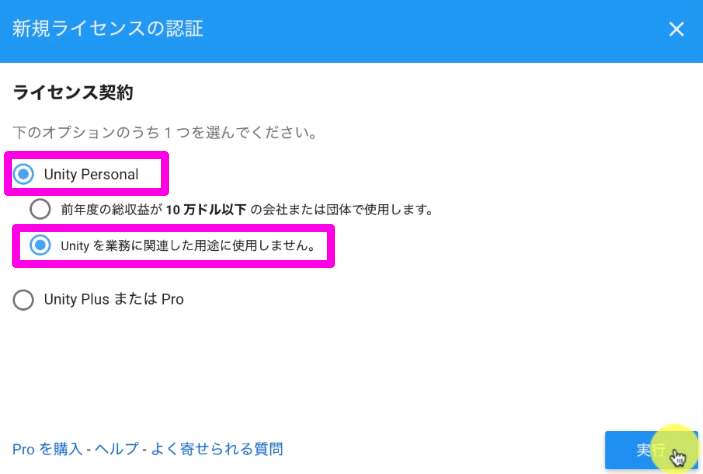
実行を押しましょう。 これでライセンスの取得が完了しました🎉
Unityエディターのインストール
インストールメニューからインストールボタンをクリックします。
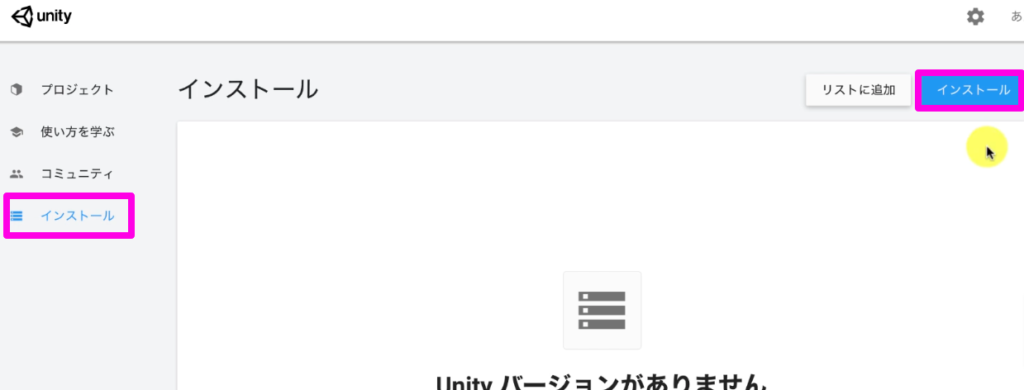
特に理由がなければ、一番上に表示される最新版のLTS*を選びましょう。 インストールボタンを押すと、インストールが始まります。
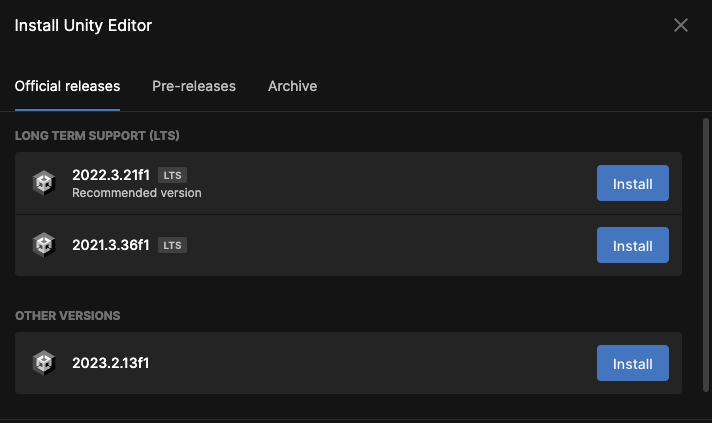
インストールが長いですが、じっくり待ちましょう。
以上で、Unityエディターのインストールも完了しました🎉
これでUnityを使う準備が整いましたので、ゲーム作りにチャレンジしていきましょう!
アンズテックでは、小学生・中学生を対象に、Unityを使ったゲーム制作、プログラミングのレッスンを実施しています!
オンラインですので、全国どこからでも利用できます😊
Unityをしっかりと学びたい方は、ぜひ体験レッスンにご参加くださいね!

アンズテック子どもプログラミング教室
アンズテックは、小中学生向けの完全オンラインプログラミングスクールです。ScratchやUnityを使い、子どもの興味に合わせた楽しいカリキュラムで、創造力・思考力・ITスキルを育みます。全国どこからでも現役プログラマーの受講が可能!