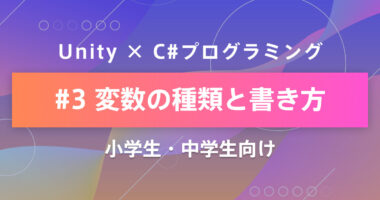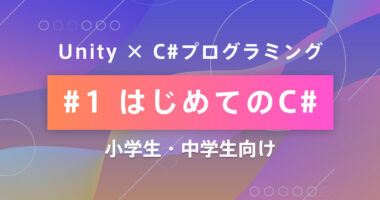小学生からのUnityでC#ゲームプログラミング | エラーの見つけ方・直し方【C#プログラミング基礎編 ②】
小学生や中学生を対象にしたUnityとC#を使用したプログラミングレッスンの第2弾「エラーの見つけ方・直し方」をご紹介します。初心者でも楽しく学べる基礎から、実際のゲーム制作までのステップを丁寧に解説します。お子様のプログラミングスキルを育てる最初の一歩に!
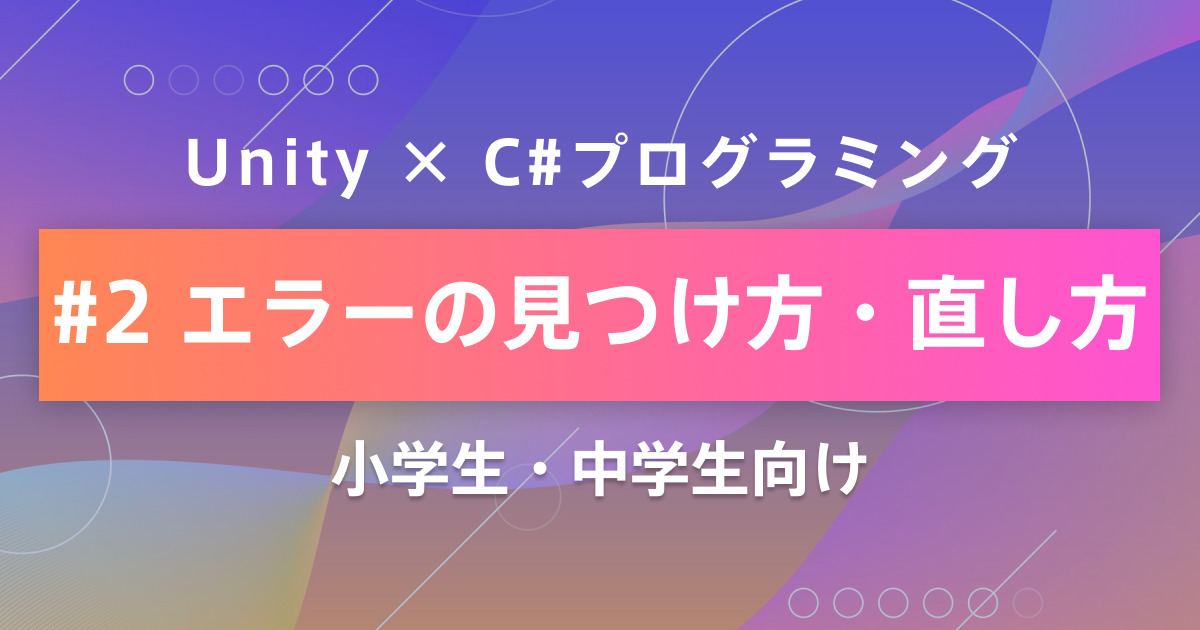
こんにちは!アンズテックオンライン子どもプログラミングスクールです!
今日は、小学生からのUnityでC#ゲームプログラミング | エラーの見つけ方・直し方【C#プログラミング基礎編 ②】をやっていきましょう!
まずはUnity C#プログラミング基礎編 ① をご覧ください!
今回も、Unityでプログラミングを勉強したい!という小学生・中学生(高校生も!)ぜひ参考にしてみてくださいね!
目次
Unityを起動してプログラムをひらこう
Unityを起動し、プロジェクトのTest.csというC#プログラムファイルを開きましょう。
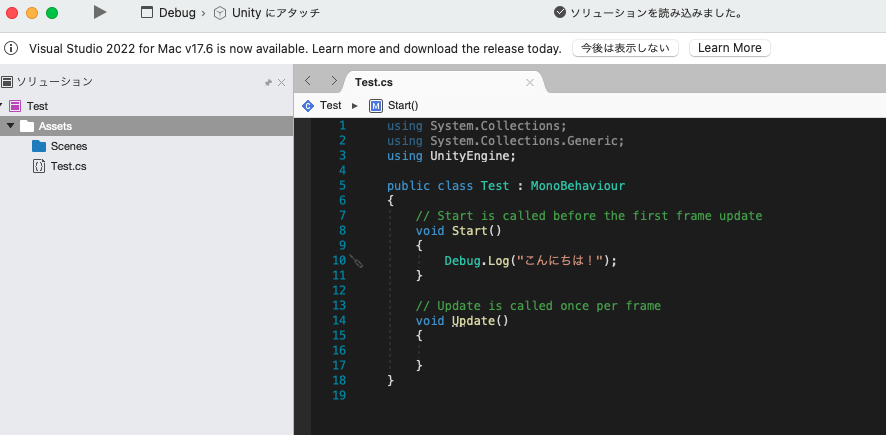
前回のデータが残っていれば、8行目に以下のようなプログラムが書かれていると思います。
void Start()
{
Debug.Log("こんにちは!");
}
それでは、準備OK!
さっそく始めていきましょう。
このプログラムはどういう意味?
プログラムを編集する前に、このプログラムの意味を解説しておきましょう。
まずは、最初の行
void Start()
これは、プログラムがスタートしたときに一度だけ読み出されます。
Scratchでいうと`緑の旗が押されたとき`のブロックだと思ってください。
スコアをリセットしたり、キャラクターのスタート位置を決めたりなど、初期化したいプログラムをここに書いていきます。
Debug.Log("こんにちは!");
続いては、Debug.Logです。
カタカナにするとデバッグ・ログと読みます。
デバッグとは、「プログラムの不具合をみつけること」を指し、ログは「記録」という意味です。
ですので、デバッグ・ログとは、プログラムの問題点を記録してくれる機能のことです。
前回は、この機能をつかって、C#のプログラムで書いた文字をUnityで表示させる、という内容を学びました。
今回は、プログラムを壊してエラーを出してみましょう!
プログラムを壊してエラーを出そう
デバッグログのプログラムを編集していきます。
表示させたい文字を”こんにちは!”のように”(ダブルクォーテーション)で囲んでいました。
このダブルクォーテーションを消してみましょう。
Debug.Log(こんにちは!);
このように、こんにちは!の前と後ろについていた”を削除してみました。

何やら「こんにちは!」の下に赤い波線が出ています。
この状態でプログラムを保存します。
保存をするには、ファイル → 保存を選択します。
ショートカットキーが使える人は、WindowsならCtrl + S、Macならcommand + Sを押しましょう。
Unityでプログラムを実行しよう
それでは、Unityに戻ってプログラムを実行してみましょう。
プログラムを実行するには、画面の上の方にある▶マークを押します。
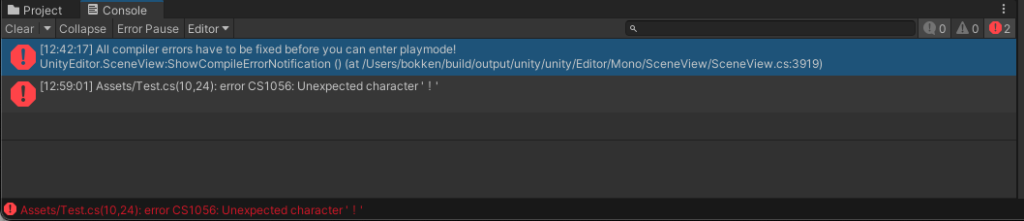
実行してみると、画面の下の方にこのような赤い文字や記号が出てきました。
プログラムに問題があると、Unityがこのようにエラーを教えてくれます。
そして、プログラムにエラーがゲームが実行できないこともあるので、赤いエラー文字が出ていないかチェックしてみましょう。
プログラムのエラーの意味は?
ここでは、このようなエラーが出ています。
Assets/Test.cs(10,24): error CS1056: Unexpected character '!'
このエラーの意味は、「!を使ったことでエラーになってるよ」と言っています。
もう少し詳しく見てみましょう。
前半の Assets/Test.cs(10,24) では、Test.csというファイルの10行目にエラーがあることを教えてくれています。
Test.csは、いま編集していたプログラムのファイルの名前です。

エディタの左側にある数字が行の番号です。
10行目には、先ほど”を削除した部分です。
このように、エラーの内容を見ると、どこでエラーが起きているかを教えてくれています!便利!
そういえば、先ほど”を削除したときに、「こんにちは!」の下に赤い波線がでていましたね。
これは、「ここエラーかもしれませんよ!」と事前に教えてくれたいのです。
もし、プログラムを書いているときに赤い波線が出てきたら「もしかするとプログラムを書き間違えたかな?」と考えてみるといいでしょう。
プログラムのエラーを直そう
それでは、このエラーを直しましょう。
先ほど削除した”を再び入れてみましょう。

すると、赤い波線も消えましたので、保存します。
Unityに戻ってプログラムを実行してみましょう。
これで、エラーが出なくなりました!
まだエラーが出ている?
先ほどふたつエラーが出ていましたが、まだ一つエラーが残っているようです。
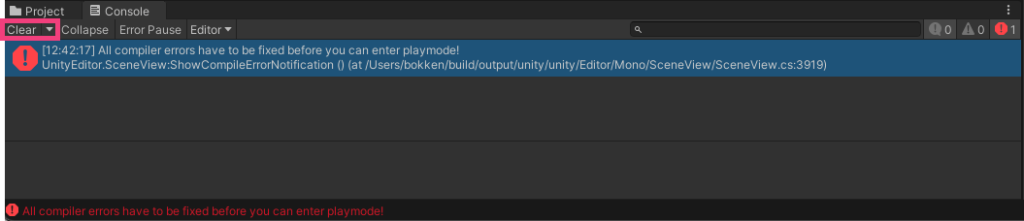
これは、前回のエラーが残っているだけなので、Unityのコンソール(ログを出す画面)をきれいにしましょう。
左側にあるClear(クリア)というボタンを押しましょう。
これで、ログがきれいに無くなりました。
もう一度実行してみると、Unityからは何もエラーが出ていません。
これでエラーを治すことができました!おめでとうございます!
エラーを治すのはプログラマーなら誰もが通る道
今日はエラーの発見のしかたと、直し方を学んできました。
「それがどうした!はやくゲームを作らせろ!」と思われるかもしれませんが、プログラムを書いているとエラーは必ず出てしまいます。
ですので、エラーを見つけて治すことは今後も何回も何回も何回もやることになります。
内容としてはあまりおもしろくないかもしれませんが、のちのち必ず役に立つので、今日の内容をしっかりと覚えておいてくださいね!
最後に
次回からは実際にゲームを作っていきますので、続きはまた改めて書いていきたいと思います。
もしよろしければ、SNSでもコメントなどいただければ続きを書く励みになりますので、ぜひ応援をお願いします!
アンズテックでは、小学生中学生のお子様向けにUnityやC#を使ったゲームプログラミングのレッスンを提供しています。
プログラミングに興味がある!Unityを触ってみたい!というお子様は、ぜひ無料体験レッスンにご参加ください!
体験レッスンでは90分間で学べる3Dのゲーム制作を体験いただけます。
あなたのご参加お待ちしています🙌

アンズテック子どもプログラミング教室
アンズテックは、小中学生向けの完全オンラインプログラミングスクールです。ScratchやUnityを使い、子どもの興味に合わせた楽しいカリキュラムで、創造力・思考力・ITスキルを育みます。全国どこからでも現役プログラマーの受講が可能!